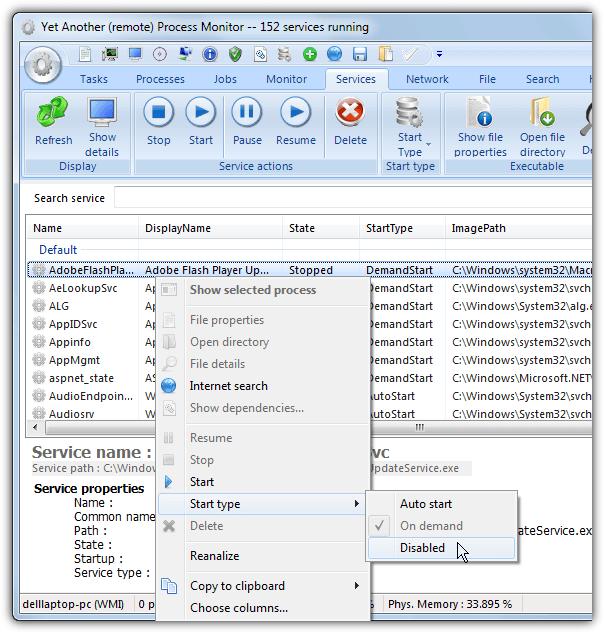Домашние компьютеры, очевидно, очень распространены в наши дни, и нет ничего необычного в том, чтобы найти более одного ПК с Windows или ноутбука в домашнем хозяйстве. Возможно, у родителей есть настольный ПК, а дети используют ноутбук, или у вас есть настольные компьютеры, объединенные в сеть в вашем офисе для работы. С увеличением количества компьютеров в вашем распоряжении растет забота о них, когда у них возникла проблема, нужно настроить или работать не так эффективно, как следовало бы.
Один из способов работать на другом компьютере без физического присутствия перед ним, конечно, через сеть. Помимо очевидной возможности чтения и выполнения файлов на удаленном компьютере или передачи файлов между компьютерами, вы также можете выполнять более сложные задачи обслуживания, такие как запуск или остановка удаленных процессов и даже управление службами Windows для запуска, остановки или полного отключения.
Здесь мы покажем вам несколько способов просмотра состояния служб Windows на удаленном компьютере, а также возможность запускать и останавливать их, не покидая собственный компьютер.
1. Еще один (удаленный) монитор процесса
Эта программа стареет сейчас и не обновлялась с 2009 года, но не позволяйте этому одурачить вас, потому что YAPM – это один из немногих инструментов, который на самом деле позволяет вам управлять удаленными сервисами, не выходя из графического интерфейса. Мы уже говорили о программе из-за возможностей удаленного управления процессами, но она одинаково хорошо справляется со службами управления домом.
YAPM позволяет вам просматривать сервисы и их детали на удаленном компьютере, а также предлагает управление запуском, остановкой или изменением типа запуска. Существует два способа удаленного подключения к другому компьютеру: через интерфейс WMI, что проще, или запуск процесса сервера YAPM на удаленном компьютере. Последний недостаток заключается в необходимости постоянного запуска YAPM.exe или ручного запуска на удаленной машине.
Для удобства использования мы покажем опцию WMI. Запустите YAPM и нажмите круглую кнопку «Параметры» в верхнем левом углу окна, выберите «Изменить тип подключения» в меню. Откроется окно подключений, показанное ниже, нажмите «Удаленно через WMI», затем «Отключить», а затем введите имя / IP-адрес удаленного компьютера вместе с именем пользователя и паролем удаленного администратора. Наконец, нажмите «Подключиться», а затем «Скрыть окно».
Вернитесь в главное окно и выберите вкладку «Службы», через несколько секунд вы увидите все службы на удаленном компьютере (нажмите «Обновить», если нет). Теперь вы можете получать информацию об удаленных службах и управлять ими, как если бы они находились на вашем компьютере с помощью кнопок или параметров контекстного меню, позволяющих запускать, останавливать, устанавливать автоматический запуск, запуск по требованию (вручную) или отключать запуск. Опция веб-поиска доступна, если вы не узнаете службу.
Скачать еще один (удаленный) монитор процесса
2. Сервер доступа к приложениям (A-A-S)
A-A-S – это старый инструмент, который на самом деле может похвастаться несколькими мощными функциями, но, к сожалению, его сложно использовать, а официальная документация очень мало помогает. Благодаря возможности запуска приложений Windows и удаленного включения / выключения служб через Интернет, а также по локальной сети, A-A-S хорошо подходит для использования, но основным недостатком является то, что его необходимо настраивать и полностью запускать на удаленном компьютере.
Чтобы быстро приступить к работе, вам не нужно слишком много настраивать. Сначала запустите программу, нажмите Configure> User, выделите пользователя admin в списке и нажмите change. Замените пароль и, возможно, имя пользователя, дважды нажмите кнопку ОК. Нажмите Старт, чтобы запустить веб-сервер.
Теперь перейдите к компьютеру в сети, к которой вы хотите подключиться, и откройте веб-браузер. Введите IP-адрес компьютера с A-A-S в адресной строке и добавьте номер порта (по умолчанию: 6262), чтобы он выглядел примерно так:
http://192.168.0.25:6262
Вам будет предложено ввести имя пользователя и пароль отредактированного выше пользователя. После этого отобразится веб-интерфейс, чтобы просмотреть службы на удаленном компьютере, щелкните параметр «Службы» слева.
В окне отобразятся сервисы на удаленном компьютере вместе с их текущим статусом. Обратите внимание, что «Остановлено» также означает «отключен», а не запущен, по этой причине, когда вы нажимаете «Запустить удаленную службу», он может фактически не запускаться, поскольку его состояние запуска установлено как «Отключено». Ручной или автоматический прием запросов запуска / остановки, пауза, скорее всего, не удастся.
A-A-S предлагает дополнительные меры безопасности, такие как параметры портов Silent или Stealth, для Silent требуется ключевое слово, добавляемое к IP-адресу и порту, в то время как Stealth использует отдельный инструмент AAS_Login.exe. Службы также можно запускать и останавливать с помощью инструментов командной строки, таких как Net или SC, это можно сделать в окне конфигурации приложения. Не включайте «Принимать только зарегистрированные хосты» в конфигурации безопасности, так как кажется, что все адреса полностью блокируются, и вы не сможете получить удаленный доступ к A-A-S.
Скачать сервер доступа к приложениям
3. Управление удаленными службами через командную строку
Хотя в окне «Службы панели управления Windows» есть возможность подключиться к удаленному компьютеру, начать работу нелегко, поскольку у вас нет возможности ввести учетные данные удаленного пользователя, поэтому для этого обычно требуется быть частью домена. работать. Встроенная команда SC Windows также страдает той же проблемой, потому что это просто версия оснастки MMC Services, основанная на командной строке.
К счастью, объединяя SC с командой NET USE, мы можем подключиться к удаленному компьютеру и затем выполнять сервисные задачи. Сначала откройте командную строку администратора (Пуск> введите cmd> Shift + Enter), а затем введите следующее:
Net Use \ имя_компьютера пароль / Пользователь: имя пользователя
Затем используйте команду SC для запроса статуса службы и запуска / остановки или изменения ее типа запуска. Вот несколько примеров:
Запрос, работает ли служба или остановлена:
SC \ computername Query servicename
Запросите тип запуска службы, путь, отображаемое имя, зависимости и т.д .:
SC \ computername QC servicename
Запустить или остановить службу:
SC \ computername Start | Stop имя_службы
Измените тип запуска службы:
SC \ computername Config имя_службы start = Auto | Demand | Disabled
Примечание: пробел после «=» важен!
Приведенный выше снимок экрана запрашивает службу Центра обновления Windows, запускает ее, а затем запрашивает ее снова, чтобы убедиться, что служба запущена. Дополнительную информацию о том, как использовать команду SC, можно найти на Microsoft Technet или сторонних сайтах, таких как SS64.Com.
Разработчик Microsoft, принадлежащий SysInternals, также имеет набор утилит командной строки для локального и удаленного администрирования, называемых PsTools, Один из включенных инструментов PsService и специально сделан для обработки удаленных сервисов. Синтаксис:
psservice \ имя_компьютера -u имя_пользователя -p параметры команды пароля
Команды в целом такие же, как и утилита Windows SC, такие как запрос, настройка, запуск, остановка и т. Д. Вот несколько примеров работы со службой поиска Windows:
Запросить услугу:
psservice \ имя_компьютера -u admin -p pass Запрос wsearch
Запросите конфигурацию запуска службы:
psservice \ имя_компьютера -u admin -p pass Config wsearch
Запустите или остановите службу:
psservice \ имя_компьютера -u admin -p pass Start | Stop wsearch
Установите тип запуска службы:
psservice \ имя_компьютера -u admin -p pass Setconfig wsearch Auto | Disabled | Demand
Полный список синтаксиса и аргументов можно найти в прилагаемом справочном документе или на веб-сайте SysInternals.
Скачать SysInternals PsTools (включает PsService)
Поиск сервисных названий
В Windows имеется более одного имени для каждой службы: «Имя службы» и более длинное «Отображаемое имя». Например, «Центр обновления Windows» – это отображаемое имя для службы Центра обновления Windows, «Wuauserv» – это имя службы. Самый простой способ использовать эти инструменты – использовать более короткое имя службы, вы можете найти имена служб на своем компьютере, если вы не уверены, просто откройте диспетчер задач и перейдите на вкладку «Службы», в столбце «Имя» будет указано нужное имя. использовать.
В качестве альтернативы вы можете использовать апплет Control Services Services (Services.msc), дважды щелкните сервис, чтобы найти имя в верхней части. Полезный ресурс для информации службы Windows, включая имена, – BlackViper.com.