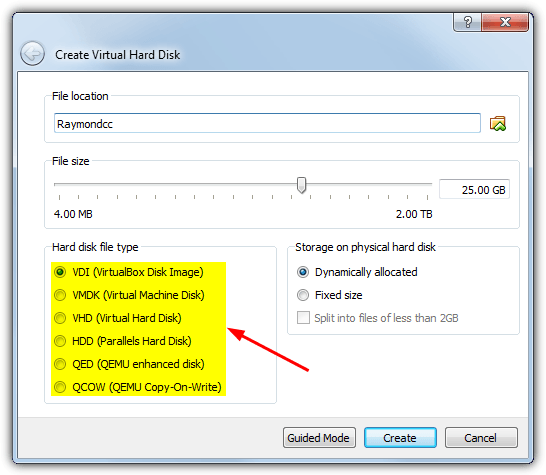Конечно, для хранения своих файлов виртуальной операционной системе необходим виртуальный жесткий диск, и у каждой крупной компании-разработчика программного обеспечения есть свои собственные реализации виртуального жесткого диска. Oracle VirtualBox использует образ виртуального диска (VDI), VMWare использует диск виртуальной машины (VMDK), а продукты Microsoft, такие как Virtual PC, Windows XP Mode или Hyper-V, используют виртуальные жесткие диски (VHD или VHDX). Форматы виртуальных дисков иногда взаимозаменяемы между продуктами, например, VirtualBox поддерживает VDI, VHD, VMDK и некоторые другие.

Иногда может быть полезно прочитать данные или скопировать файлы с виртуального жесткого диска на компьютер без загрузки виртуальной операционной системы. В этой ситуации очень важно иметь возможность открывать виртуальный жесткий диск и читать содержимое. Также вы можете захотеть удалить, переместить или добавить файлы в виртуальную операционную систему таким же образом, возможно, чтобы выполнить восстановление не загружающейся системы или запустить автономные обновления Windows.
Здесь мы покажем вам способы открытия образов виртуальных дисков с правами чтения и записи для основных форматов файлов виртуальных дисков VDI, VHD и VMDK. Они разделены на методы только для чтения и чтения / записи. Прежде чем пытаться открыть образ диска, убедитесь, что программное обеспечение вашей виртуальной машины не запущено, а также работает более надежно, когда к виртуальному диску не прикреплены моментальные снимки.
Доступ только для чтения для файлов виртуальных дисков (VHD, VDI или VMDK)
Существует много разных способов доступа к содержимому виртуального диска без фактической загрузки самой виртуальной операционной системы. Вот выбор простых решений.
1. 7-Zip (VHD, VDI и VMDK)
7-Zip, пожалуй, самый популярный бесплатный архиватор, который включает в себя возможность открывать образы дисков VHD, VDI и VMDK. Вы можете легко извлечь любые файлы из виртуальной операционной системы, используя перетаскивание или копирование с помощью кнопки «Извлечь».

Чтобы открыть виртуальный диск, щелкните по нему правой кнопкой мыши и выберите Открыть архив из контекстного меню 7-Zip или откройте Диспетчер файлов и вручную найдите виртуальный диск. Поддерживаются только VDI с одним томом, что означает, что при наличии более одного раздела VDI не будет открыт. Поддерживаются многотомные файлы VHD и VMDK, и тома будут отображаться с номерами. На изображении выше 0 – раздел «Зарезервированная загрузка», 1 – основной раздел Windows и 2 – раздел «Восстановление».
Скачать 7-Zip
2. Passmark OSFMount (VHD и VMDK)
OSFMount может обрабатывать виртуальные жесткие диски VHD и VMDK, но не поддерживает файлы VDI из VirtualBox. Виртуальные диски монтируются как буквы дисков в этой программе, что означает, что они во время подключения ведут себя почти как обычный жесткий диск, но доступны только для чтения.

После установки и запуска OSFMount нажмите Смонтировать новый Кнопка, это вызовет диалог монтирования диска. Нажмите кнопку, чтобы найти файл виртуального образа, и отобразится список доступных разделов, просто выберите тот, который вы хотите смонтировать. Чтобы смонтировать несколько разделов одновременно, нажмите переключатель «Монтировать все разделы», и все разделы автоматически получат букву своего диска. Никакие другие параметры не требуют изменения, хотя вы можете выбрать другую букву диска, если это необходимо.
Скачать PassMark OSFMount
3. PowerISO (VHD, VDI и VMDK)
Хотя PowerISO является условно-бесплатной программой стоимостью 29,95 долларов США, пробная версия может использоваться неограниченное время и позволяет открывать и получать доступ к файлам образов дисков, включая образы VHD, VDI и VMDK. Преимуществом PowerISO является его способность работать с виртуальными дисками VDI с несколькими разделами в дополнение к VHD и VMDK. Пожалуйста, следите за рекламным ПО, предлагаемым во время установки.

Установите и откройте PowerISO, нажмите открыто Нажмите кнопку и выберите образ диска для загрузки. В следующем окне вам будет предложено выбрать раздел для импорта, вы можете загрузить только один раздел за раз, но все разделы в файле изображения будут доступны. Затем вы можете перетащить папки или файлы из окна или нажать кнопку «Извлечь» и найдите место для сохранения. Выделенная панель в нижней части окна предлагает некоторую основную информацию о файле виртуального диска.
Скачать PowerISO
Доступ для чтения и записи для виртуальных дисков (VHD, VDI или VMDK)
Возможность чтения и копирования файлов с виртуального жесткого диска, вероятно, будет достаточной для многих пользователей, но есть другие, которым необходимо записывать файлы в образ без загрузки операционной системы.
4. Смонтируйте образы дисков VHD, VDI и VMDK с помощью ImDisk Toolkit
Драйвер виртуального диска ImDisk создает и монтирует виртуальные жесткие диски, оптические диски и дискеты. Хотя вы можете монтировать виртуальные жесткие диски, процесс сложен, потому что вам нужно знать смещение расположения виртуальных разделов. ImDisk Toolkit использует драйвер ImDisk, но имеет простой в использовании интерфейс, что делает весь процесс намного проще.
1. Скачать ImDisk Toolkit и установите его, если вы не хотите использовать функцию ImDisk RamDisk, ее можно отменить. Дважды щелкните ярлык «Монтировать файл образа» на рабочем столе.
2. Перетащите образ виртуального диска в окно или используйте кнопку обзора, чтобы найти его. Буква диска будет предварительно назначена, и ее можно изменить из выпадающего списка, просто для доступа к чтению установите флажок Только для чтения. При использовании многосегментных образов вы можете выбрать, какой из них монтировать, из списка внизу. Нажмите Хорошо смонтировать виртуальный диск на выбранную букву.

Виртуальный диск будет отображаться в Проводнике, как и любой другой жесткий диск с доступом для чтения и записи. ImDisk Toolkit может монтировать статические, динамические и составные образы виртуальных дисков.
Размонтировать файлы VHD, VDI и VMDK из ImDisk
Во время установки драйвер ImDisk добавляет свою собственную запись в панель управления, где вы можете создавать, монтировать и размонтировать виртуальные диски из апплета. Чтобы отключить диск, откройте «Драйвер виртуального диска ImDisk», щелкните виртуальный диск и нажмите кнопку «Удалить», щелкните правой кнопкой мыши и выберите «Удалить» или нажмите «Удалить».

Более простой вариант, если вы разрешили устанавливать ярлыки контекстного меню, – это открыть «Компьютер» или «Этот компьютер», щелкнуть правой кнопкой мыши виртуальный диск и выбрать Размонтировать виртуальный диск ImDisk.

Это автоматически отключит виртуальный диск и освободит букву диска.
5. Смонтируйте образы VMDK и VHD с помощью утилиты VMWare DiskMount
Если вы в основном используете образы дисков VMDK, то хорошим выбором будет специальный инструмент для монтирования дисков от VMWare. Утилита DiskMount также может монтировать многотомные VHD-файлы для чтения и записи, но VDI не поддерживается. Проблема для некоторых пользователей будет заключаться в том, что DiskMount – это инструмент только для командной строки, но он должен обеспечивать надежный способ доступа к VMDK для записи.
1. Загрузить VDDK для vSphere 5.1.4 (Virtual Disk Development Kit) от VMWare, вам нужно будет создать учетную запись в VMWare, прежде чем загружать какие-либо файлы с их веб-сайта. Не загружайте более новую версию VDDK, поскольку утилита DiskMount не будет включена. Установите VDDK.
2. Откройте командную строку, утилита находится в следующем месте, для простоты использования сделайте ее текущим каталогом:
64-битная: cd "C: Program Files (x86) VMware Kit для разработки виртуальных дисков VMware bin" 32-битная: cd "C: Program Files VMware VMware комплект разработки для виртуальных дисков bin"
3. Команды довольно просты, эта монтирует первый том на виртуальный диск:
vmware-mount.exe (диск 🙂 (путь к виртуальному диску)

Выше будет автоматически подключен первый том в VirtualDisk.vmdk к диску V. Чтобы подключить том, который не является первым на виртуальном диске, добавьте аргумент / v: (число). Сначала вы можете проверить, сколько томов на изображении с помощью аргумента / p:
vmware-mount.exe / p (путь к vdisk) vmware-mount.exe / v: (номер) (диск 🙂 (путь к vdisk)

Первая команда, приведенная выше, показывает, сколько томов содержится в файле VHD, а вторая подключает том 2 к диску V :.
Размонтирование виртуальных образов с помощью VMWare DiskMount
Чтобы отключить виртуальный диск от системы и освободить букву диска, используйте команду:
vmware-mount.exe / d / f (диск 🙂

Легкое монтирование виртуальных образов с помощью скрипта DiskMount
Для удобства мы создали простой пакетный скрипт, который автоматически подключит выбранный том на виртуальный диск к букве V диска.
Скачать пакетный скрипт DiskMount
Загрузите zip-архив, распакуйте его и перетащите файл VMDK / VHD в файл Mount_Virtual_Disk.bat. Он выведет список доступных томов и спросит, какой из них вы хотите смонтировать, нажмите соответствующую цифровую клавишу, и том будет смонтирован на диск V: с доступом для чтения и записи.

Снова запустите пакетный файл, чтобы отключить диск, или выполните Unmount_Virtual_Disk.bat, чтобы отключить без вывода сообщений. Обратите внимание, что VDDK должен быть установлен в папку по умолчанию в Program Files, чтобы скрипт работал, или вы можете отредактировать его, количество выбираемых томов и назначенную букву диска самостоятельно.
6. Монтируйте образы дисков VHD, VDI и VMDK с помощью Daemon Tools Lite
Из-за нескольких факторов Daemon Tools, вероятно, не так популярны, как когда-то, но бесплатная версия Lite по-прежнему способна монтировать диск для нескольких типов образов дисков. В этом случае он включает поддержку чтения и записи для виртуальных жестких дисков VHD, VDI и VMDK.

Будьте очень осторожны во время установки, поскольку рекламное ПО отказывается от использования, но для простоты использования оставьте включенными ассоциации файлов виртуальных дисков, так что вам нужно всего лишь дважды щелкнуть файл образа, чтобы смонтировать его. Одним из недостатков является то, что Daemon Tools не распознает образы многотомных дисков и будет монтировать только первый доступный раздел, сколько их присутствует. Удобно то, что вы можете легко смонтировать до 4 виртуальных дисков всего несколькими щелчками мыши.
Размонтировать образы дисков из Daemon Tools Lite
Есть несколько способов отключить виртуальный диск от Daemon Tools. В главном интерфейсе смонтированные образы перечислены внизу, а при наведении курсора на один появится красный крестик, щелкните его, чтобы отключить диск. На вкладке «Изображения» также можно щелкнуть правой кнопкой мыши и «Размонтировать».

Если вы включили значок в трее из настроек, отдельные диски или все диски можно отключить за один раз, щелкните правой кнопкой мыши значок и перейдите в подменю Виртуальные устройства.
Скачать Daemon Tools Lite
7. Монтирование VHD с помощью Windows 7, 8.1 и 10 Управление дисками
Microsoft представила способ монтирования VHD-файлов в качестве виртуальных дисков, начиная с Windows 7. Как и во многих других функциях Windows, эта опция не особо хорошо известна и немного скрыта.
1. Введите Compmgmt.msc в поле поиска меню «Пуск» или щелкните правой кнопкой мыши Компьютер / Этот компьютер и выберите управлять,
2. В разделе «Управление компьютером» нажмите «Управление дисками» и разрешите перечислять диски в системе. Затем щелкните правой кнопкой мыши на «Управление дисками» и выберите Прикрепить VHD,

3. Найдите файл VHD или введите путь вручную, пользователи Windows 8.1 и 10 имеют дополнительную возможность монтировать образы Hyper-V VHDX. Нет необходимости ставить флажок «Только для чтения», если вы не хотите только читать или извлекать файлы. Нажмите Хорошо когда готово.
VHD будет смонтирован и получит букву диска, если есть несколько разделов, каждому из них будут даны дополнительные буквы. Подключенные виртуальные диски будут отображаться с бледно-синими значками в нижней панели окна «Управление дисками», как и тома в верхней панели.

Подключенный виртуальный виртуальный жесткий диск теперь будет отображаться в качестве стандартного жесткого диска в проводнике с правами чтения и записи.
Отсоединение виртуального жесткого диска
Файлы VHD, подключенные таким образом, остаются подключенными только для текущего сеанса, поэтому при перезагрузке или выключении компьютера они автоматически отключаются. Чтобы вручную удалить виртуальный жесткий диск из системы, выполните следующие действия.
1. Откройте Управление дисками (Diskmgmt.msc или шаги 1 – 2 выше) и найдите виртуальный жесткий диск, который вы хотите удалить. Щелкните правой кнопкой мыши информацию о диске в нижнем окне (где указано «№ диска») и нажмите Отсоединить VHD,

2. Нажмите Хорошо подтвердить отрыв. Очевидно, убедитесь, что вы не отметили флажок удаления, так как сам VHD будет удален.