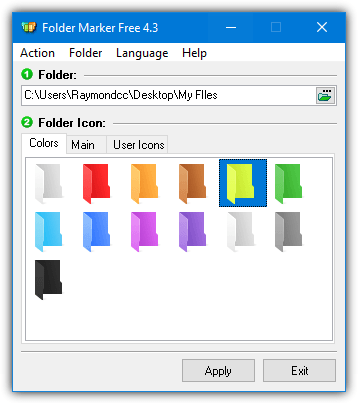Windows работает с использованием структуры файлов и папок, а конкретные файлы могут храниться в своих собственных выделенных папках. Большинство файлов под управлением Windows хранятся в папке Windows, в то время как установленное программное обеспечение в основном хранится в программных файлах. Личные данные, скорее всего, будут храниться в таких папках, как «Видео», «Документы», «Загрузки», «Музыка» и т. Д. Большинство пользователей знают, для чего предназначены папки с личными данными, и используют их соответствующим образом.
Вы можете создавать свои собственные папки и иметь собственную структуру, соответствующую вашим потребностям. Хранение ваших файлов в правильном порядке и по категориям идеально подходит для эффективности и помогает упорядочить вещи. Еще одна опция, помогающая визуально определить местонахождение определенных папок, – сделать так, чтобы они имели значки разных цветов или выглядели иначе, чем стандартная папка. Стандартная папка в Windows желтая, поэтому полезно быстро отличить одну папку от другой, чтобы она выглядела по-другому.
Здесь мы покажем вам несколько способов изменить значок папки для одного отдельного значка за раз, несколько значков одновременно и даже изменить системный значок папки по умолчанию на другой значок. Доступны ручные и автоматические решения, все работают для Windows Vista и выше.
Изменить значок папки по умолчанию или несколько значков папок одновременно
Один из лучших и самых простых способов изменить значки папок в Windows – использовать стороннее программное обеспечение. Хотя выбор программ невелик, вот три бесплатных программы, на которые вы можете посмотреть.
Папка Маркер
Папка Marker поставляется в 3 разных версиях, бесплатная и условно бесплатная Home / Pro. Вы можете использовать дополнительные функции Pro и Home после истечения пробного периода, хотя при запуске есть 2-минутное окно. Мы посмотрим на бесплатную версию здесь. В то время как в бесплатной версии выбор встроенных иконок значительно меньше, на выбор остается чуть более 20.
Кроме того, вы можете добавить свои собственные значки на вкладке User Icon. Поддерживаемые типы файлов, которые включают значки: ico, icl, exe, dll, cpl и bmp. Выбор пользовательских значков очень похож на встроенный в Windows чейнджер значков. Помимо изменения одного значка папки, есть также возможность изменить несколько значков и выбрать значок в качестве значка системы по умолчанию. Каждый параметр изменения имеет соответствующий пункт меню, чтобы вернуться к настройкам по умолчанию. Существует также общий сброс для отката всех изменений, которые вы сделали с помощью программы.
Одним из наиболее полезных параметров маркеров папок является контекстное меню. Щелкните правой кнопкой мыши по папке, и вы получите возможность мгновенно изменить количество предустановленных значков типа папки или 6 различных цветов. Возможность изменить это меню доступна только в условно-бесплатных версиях программы.
Подлый способ получить иконки условно-бесплатной версии в бесплатную версию – установить Home или Pro, а затем скопировать файлы icl из папки ICL Folder Marker в каталоге установки. Затем удалите и установите бесплатную версию и импортируйте любые значки icl с вкладки User Icons.
Скачать папку маркер
Инструменты для работы с файлами и папками
Помимо смены значков папок, в Инструментах файлов и папок есть много других полезных функций. К ним относятся: атрибут и преобразователь времени / даты, создатель пакетной папки, средство поиска дубликатов, уничтожитель файлов, хеш-файл, средство защиты файлов / папок, расширенный поиск, создатель общих сетевых ресурсов, разделение и объединение файлов, а также переход в собственность. Программа является переносимым исполняемым файлом, поэтому для использования всех этих функций не требуется установка.
Программа смены значков папок разделена на две вкладки: измените один значок или измените несколько папок одновременно. Единственная вкладка значков проста в использовании, все, что вам нужно сделать, это найти папку для изменения и найти файл значка, который содержит значок. Он поддерживает файлы ico, dll и exes, но библиотеки значков (.icl) не поддерживаются. Три Windows DLL предварительно введены в раскрывающемся списке.
Используйте кнопки индекса значков для просмотра доступных значков в файле. Информационный совет не является обязательным и отображает введенный текст при наведении курсора на значок в проводнике. «Скопировать значок в папку» поместит копию значка .ico в папку, для которой он используется. Вкладка «Значок пакетной папки» почти такая же, но вы можете добавить несколько папок в окно. Затем все они будут сразу изменены на указанную вами иконку.
Скачать инструменты для работы с файлами и папками
Папки радуги
Rainbow Folders – намного более старая программа, чем две другие здесь, начиная с 2008 года. Она также больше ориентирована на изменение цвета папок значков, чем на использование совершенно разных типов и форм значков. Есть три встроенных типа значка; Классический (9x), Типичный (XP) и Современный (Vista), нет возможности добавить свои собственные значки.
Помимо выбора стиля значка, вы можете выбрать цвет значка, отрегулировав ползунки Оттенок и Насыщенность или нажав кнопку Случайный выбор. Пользовательские цвета могут быть сохранены для последующего использования, открыв окно Избранное. Текст всплывающей подсказки позволяет добавлять пользовательский текст при наведении указателя мыши на папку. Флажок Предупреждать при удалении не влияет на операционные системы, более новые, чем XP.
Полезной функцией является флажок множественного выбора в верхней части, который позволяет выбрать несколько папок, чтобы изменить цвет их значков одновременно. Нажмите Colorize, чтобы применить цвет к папке и обесцветить, чтобы вернуть значок к нормальному. Как и маркер папки, у Rainbow Folders есть опция контекстного меню, вызываемая правой кнопкой мыши, хотя эта программа просто открывает программу, а не позволяет выбрать значок из меню.
Скачать Радужные Папки
Изменить значок отдельной папки
Изменить несколько папок на разные значки проще с помощью методов выше. Однако, если вы хотите время от времени менять одну или две иконки, это проще сделать через саму Windows. Существует встроенная простая опция, которая позволяет вам выбрать другой значок для любой стандартной папки. Все, что вам нужно сделать, это щелкнуть правой кнопкой мыши по папке, которую вы хотите изменить, и выбрать свойства, Нажмите на крайний правый Настроить вкладку, а затем нажмите Изменить значок кнопка внизу.
По умолчанию будет выбрана система Shell32.dll с сотнями значков, используемых в Windows. Нажмите кнопку «Обзор» и найдите файл пользовательского значка или файл, содержащий значок, который вы хотите использовать. Устройство смены значков принимает стандартный файл значков (.ico) и значки в файлах библиотек значков (.icl), библиотеках динамических ссылок (.dll) или любом исполняемом файле (.exe).
Нажмите OK, когда вы нажали и выбрали правильный значок. Даже если вы можете выбрать несколько папок и изменить значок на вкладке «Адаптация», это все равно влияет только на одну папку за раз.
Изменить вручную одну или несколько иконок папок
Если по какой-либо причине вышеприведенные инструменты не дают желаемого эффекта или вы хотите узнать, как вручную изменить значки папок, это то, как это сделать. Сторонние инструменты и Windows используют один и тот же метод. Это делается путем добавления в папку файла с именем desktop.ini, который указывает Windows использовать другой значок и место его расположения.
Desktop.ini обычно имеет свои системные и скрытые атрибуты, поэтому он скрыт от просмотра. Чтобы отобразить файл desktop.ini в любой папке, перейдите в Панель управления, откройте «Свойства папки» / «Параметры проводника» и перейдите в Посмотреть Вкладка. Выберите «Показать скрытые файлы, папки и диски» и снимите флажок «Скрыть защищенные файлы операционной системы». Также убедитесь, что флажок «Скрыть расширения для известных типов файлов» не установлен, чтобы вы могли видеть расширение .ini. Нажмите Ok, когда закончите.
1. Создайте новый текстовый файл в папке, для которой вы хотите использовать пользовательский значок, щелкните правой кнопкой мыши> Создать> Текстовый документ, назовите его desktop.txt, а НЕ desktop.ini. Причина этого объясняется ниже.
2. Откройте текстовый файл, и вам нужно будет добавить две строки, пример ниже.
(.ShellClassInfo) IconResource = C: FolderIcon.ico, 0
Первая строка сообщает Windows, что существуют пользовательские настройки папок, а вторая – полный путь к файлу значков. Значение после запятой – это порядковый номер значка внутри файла. Файл .ico имеет один значок, поэтому значение индекса первого значка равно 0. Если в файле .icl, .dll или .exe имеется десять значков, индекс пятого значка будет равен 4, последний значок будет равен 9. , и так далее.
3. После ввода двух строк, используя собственный путь к значку и значение индекса, сохраните файл. Теперь вы можете переименовать его в desktop.ini. Важно, чтобы вы переименовали файл в desktop.ini и не создавали файл с именем desktop.ini, иначе он не будет отображать пользовательский значок.
4. Вам необходимо внести следующее изменение, иначе desktop.ini будет игнорироваться, и пользовательский значок не будет отображаться. Установите атрибут «Только чтение» для самой папки. Это не может быть сделано из пользовательского интерфейса Windows, поэтому командная строка является простым вариантом. Обязательно используйте кавычки, если в вашем пути есть пробелы.
attrib + r (паттофолдер)
Установка атрибута «Системный» или «Только для чтения» для папки просто говорит Windows, что это папка, для которой можно настроить параметры просмотра. Desktop.ini будет игнорироваться, пока не будет установлен один из этих атрибутов. В отличие от файлов, атрибут «Только чтение» не влияет на возможность удаления папки.
5. Этот шаг является необязательным и устанавливает атрибуты для файла desktop.ini, совпадающие с теми, которые установлены в Windows. Это позволит скрыть INI-файл и прекратить его редактирование или удаление, если вы вернете настройки просмотра в настройках папки к настройкам по умолчанию.
attrib + s + h (pathtofolder) desktop.ini
Папка должна немедленно измениться на пользовательский значок, но если нет, то обычно это происходит через несколько секунд, и вы переходите в папку или обновляете представление в Проводнике.
Создайте Desktop.ini, используя пакетный скрипт
Чтобы упростить задачу, вы также можете сделать то же самое, используя пакетный скрипт. Мы создали простой скрипт, который создаст файл desktop.ini с именем указанного вами файла значка. Загрузите файл .Bat Custom Folder Icon и откройте его в блокноте. Отредактируйте строку 3, чтобы она соответствовала имени и пути к вашему файлу пользовательских значков, а также его значению индекса, как в шаге 2 выше. Сохраните командный файл.
Теперь все, что вам нужно сделать, это поместить папку в файл .Bat, и ее значок изменится на пользовательский значок. Сценарий создает desktop.ini, а затем устанавливает атрибуты как для него, так и для папки. Вы можете легко создать несколько командных файлов, используя различные значки. Перетащите одну папку на значок пакета за раз, поскольку обрабатывается только первая папка. Помните, что отображение новой иконки может занять несколько секунд.
Совет: Иногда значок просто не меняется, и похоже, что вы, возможно, сделали что-то не так. Проблема часто связана с тем, что файл desktop.ini распознается и используется системой. Иногда достаточно просто переименовать desktop.ini во что-то другое, а затем обратно в desktop.ini, чтобы все работало правильно и отображался значок новой папки. Это также имеет место, если вы редактируете desktop.ini напрямую.