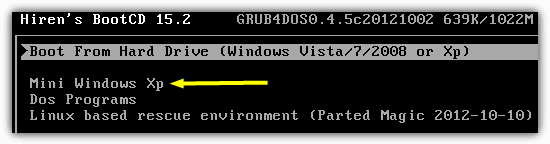Одна ситуация, которой все боятся, – это когда их система полностью выходит из строя, и вы вообще не можете войти в Windows из-за серьезной вирусной инфекции или повреждения файла и т. Д. Система стала полностью не загружаемой, и нет никакого способа войти, даже через Восстановление системы в автономном режиме или Ремонт Установить. Тогда вы начинаете создавать резервные копии, и если у вас есть очень недавние резервные копии, это может не быть такой проблемой. Но если у вас нет резервных копий, таких как образ системы Windows, или они сильно устарели, это могут быть мегабайты или даже гигабайты данных без резервных копий, которые необходимо отключить от компьютера перед переустановкой.
В наши дни не так уж сложно получить данные из мертвой Windows, потому что большинство живых компакт-дисков Linux имеют встроенную поддержку чтения разделов Windows. Они также поддерживают USB и запись на CD / DVD, поэтому удаление ваших данных не должно быть слишком сложным. Просто вставьте флэш-накопитель USB или портативный жесткий диск, и все готово. И, конечно же, давайте не будем забывать загрузочный компакт-диск нашего старого друга Hiren, который также может записывать на USB или CD, при этом из более знакомой среды Windows.
Большие проблемы возникают, если у вас нет места на других внутренних жестких дисках или USB-накопителе, и нет возможности записать на CD / DVD. Тогда вам остается либо вытащить диск и подключить его к другой машине, либо воспользоваться этим решением, которое заключается в удалении ваших файлов через сеть. Передача файлов по сети не представляет трудностей, если у вас есть соединение, тогда его можно использовать для подключения к другому ПК с Windows или FTP-серверу, и вы даже можете создать свой собственный FTP-сервер.
Вот несколько способов получить файлы из мертвой установки Windows и отправить их на FTP-сервер или другой компьютер Windows в локальной сети с помощью живого компакт-диска Windows или Linux.
Используйте загрузочный компакт-диск Hiren Mini XP для резервного копирования на FTP / LAN
Hiren – это универсальный ремонтный диск, содержащий практически все, что вам может понадобиться для выполнения ряда операций восстановления, восстановления или резервного копирования. Это включает в себя работающую мини-версию Windows XP, которая имеет несколько инструментов для различных операций восстановления и восстановления.
1. Загрузите загрузочный диск Hiren и либо запишите его на CD, либо создайте загрузочную флешку USB. Загрузите его и выберите Mini Windows XP в главном меню.
2. После загрузки Mini XP на рабочий стол дважды щелкните значок «Настройка сети», чтобы запустить автоматическую настройку сети, поскольку она не включена по умолчанию.
3. Нажмите на кнопку запуска программы в трее -> Браузеры / Файловые менеджеры -> Total Commander. Это запустит ознакомительную версию популярного файлового менеджера. Если у вас нет иконки в трее, запустите значок HBCD Menu на рабочем столе и перейдите в меню «Программы».
Передача на FTP
1. Открыв Total Commander, нажмите Ctrl + N или перейдите в меню Net -> FTP New Connection. Затем введите адрес вашего FTP-сервера, и если вам нужно войти в систему с именем пользователя и паролем, снимите флажок анонимный. После нажатия OK вам будет предложено ввести эти дополнительные данные для входа.
2. Затем вы вернетесь в главное окно Total Commander, и на одной панели будет показана папка FTP. Теперь файлы могут быть скопированы с любого из ваших дисков Windows, щелкните правой кнопкой мыши, чтобы выбрать файлы и папки, и используйте горячие клавиши или кнопки внизу для копирования или перемещения и т. Д.
Hiren также имеет более традиционную клиентскую программу FTP под названием WinSCP в меню «Сеть».
Передача на компьютер локальной сети
1. В Total Commander перейдите в меню Сеть -> Сетевые подключения …
2. В окне «Подключить сетевой диск» введите имя компьютера, к которому вы хотите подключиться, а также имя общей папки. Убедитесь, что вы используете 2 обратные слеши в начале. Нажмите Готово.
3. Введите имя пользователя и пароль пользователя на ПК, к которому вы подключаетесь, и нажмите OK.
Теперь это создаст дополнительную букву диска, к которой вы можете получить доступ в Total Commander или Windows Explorer для передачи ваших файлов. Обратите внимание, что разрешения на общий доступ должны быть правильными для общей папки на целевом компьютере, иначе вы не сможете писать или даже получать доступ к букве диска.
Использование Parted Magic для резервного копирования на FTP / LAN
Parted Magic – это популярный диск для очистки, восстановления и разбиения диска Linux, который также присутствует на загрузочном компакт-диске Hiren. Вы можете использовать либо компакт-диск Hiren, либо отдельный диск Parted Magic.
Передача на FTP
1. Скачать Parted Magic ISO и положить его на компакт-диск (или флешку). Или в качестве альтернативы скачать диск Hiren и поместите это в CD или USB флешку. Загрузите диск или USB.
2. На рабочем столе Parted Magic щелкните меню «Пуск» -> «Сеть» -> gFTP.
3. Вы можете ввести данные вашего FTP-сервера двумя способами в программе gFTP. Введите имя хоста, порт, имя пользователя и пароль в поля сверху и нажмите значок подключения слева. В качестве альтернативы, для быстрого подключения сначала нажмите значок подключения, и программа попросит вас ввести имя хоста, имя пользователя и пароль по очереди.
Затем вы можете перенести ваши файлы, жесткие диски Windows на левой панели будут в папке Media.
Перенос на удаленный компьютер с Windows
Резервное копирование файлов по локальной сети в Parted Magic требует использования другой включенной утилиты. На момент написания этого инструмента его нет в версии Hiren Boot CD 15.2, и его необходимо запустить из автономной версии.
1. Загрузите Parted Magic на свой рабочий стол, затем нажмите меню Пуск -> Сеть -> pyNeighborhood.
2. Нажмите «Добавить общий ресурс или хост», затем введите имя хоста удаленного компьютера, обязательно включите две косые черты в начале.
3. Нажмите самую левую кнопку «Обновить», которая должна заполнить левую панель деревом общих папок. Разверните дерево и щелкните нужную папку, затем нажмите кнопку «Подключиться». Появится окно с паролем, в которое вы можете войти как анонимный или указать имя пользователя и пароль.
Теперь должно появиться окно просмотра файлов с общим сетевым ресурсом, отображаемым в списке дисков, и теперь вы можете использовать его как обычный диск и копировать на него файлы с других локальных дисков в списке.
Резервное копирование на FTP / LAN с использованием Slax Linux
Slax – идеальный дистрибутив для этой работы, потому что, в отличие от многих других версий Linux, он составляет всего 200 МБ ISO и не содержит дополнительных программ, которые вам не нужны. Компакт-диски Linux также имеют преимущество перед живыми компакт-дисками Windows, поскольку они игнорируют разрешения файлов NTFS, что означает, что у вас не возникнет проблем с доступом к папкам, к которым Windows обычно запрещает доступ.
1. Скачать Slax Linux и запишите ISO на CD, затем загрузитесь с него.
2. На рабочем столе Slax щелкните правой кнопкой мыши и выберите «Открыть с помощью Dolphin».
3. Нажмите «Сеть» в разделе «Места» в левой части окна просмотра файлов, а затем дважды щелкните «Добавить сетевую папку» в главной области.
Передача на FTP
1. Чтобы подключиться к FTP-серверу, нажмите FTP, а затем Далее. На экране «Информация о сетевой папке» укажите имя удаленного расположения, затем введите свое имя пользователя, адрес FTP-сервера, порт и при необходимости укажите папку. Нажмите Сохранить и подключиться.
2. Появится диалоговое окно с паролем, если требуется войти на FTP.
Перенос на удаленный компьютер с Windows
1. Чтобы подключиться к компьютеру в локальной сети, нажмите на сетевой диск Microsoft Windows, затем Далее. На экране «Информация о сетевой папке» укажите имя общего ресурса Windows, введите адрес удаленного компьютера и дополнительную папку, убедитесь, что в поле есть хотя бы косая черта «/».
2. Нажмите Save and Connect, появится диалоговое окно имени пользователя и пароля, если удаленная папка защищена паролем.
Любой настроенный FTP-сервер и общий ресурс Windows будут отображаться в виде ярлыка в окне «Сетевое окружение», а локальные диски для резервного копирования файлов будут доступны в разделе «Устройства».
Полезной опцией является кнопка «Разделить», которая разбивает окно на отображение панели 2 типа Commander для более быстрой работы с файлами. Другие версии Linux также будут работать так же, PCLinux стал еще проще, потому что он открывает все одним щелчком, хотя файл ISO намного больше…
Резервное копирование на FTP / LAN с использованием Ubuntu
Большинство людей слышали об Ubuntu Linux, поскольку он, вероятно, самый известный из всех дистрибутивов Linux. Ubuntu получает доступ к FTP или общему ресурсу Windows другим способом.
1. Во-первых, скачать релиз Ubuntu а затем записать ISO на CD.
2. Загрузите компьютер с компакт-диска Ubuntu (или USB) и при появлении запроса выберите «Попробуйте Ubuntu» для загрузки в режиме реального времени.
3. Когда вы дойдете до рабочего стола, откройте и закройте любое окно, затем наведите курсор мыши на строку меню вверху и выберите «Файл» -> «Подключиться к серверу».
Передача на FTP
1. В диалоговом окне «Подключение к серверу» выберите адрес вашего FTP-сервера, порт, если он должен измениться с 21, и затем нажмите «Тип:», чтобы выбрать тип FTP, к которому вы хотите подключиться. Используйте FTP (с логином), если вам требуется имя пользователя и пароль для доступа к вашему серверу. Нажмите «Подключиться», и откроется окно с папкой FTP-сервера.
Перенос на удаленный компьютер с Windows
1. Чтобы получить доступ к другому ПК с Windows по локальной сети, введите сетевой адрес этого компьютера и выберите общий ресурс Windows в раскрывающемся списке Тип :. Затем, если необходимо, введите подпапку. Сведения о пользователе можно будет ввести позже, когда вы попытаетесь подключиться к защищенному паролем диску или папке. Нажмите «Подключиться», и откроется окно с подключением к другому ПК.
Теперь вы сможете перемещать файлы между локальными дисками Windows и сетевым компьютером или FTP с помощью файлового браузера. Локальные диски и удаленные местоположения появятся в левой части браузера файлов, как в Проводнике.
Этот метод, очевидно, будет работать на многих других популярных версиях, таких как Linux Mint, в которых вы просто открываете домашнюю папку и получаете доступ к меню «Файл», как на шаге № 3.
Загрузить в облачное хранилище
Этот последний метод на самом деле не требует подключения к FTP или локальной сети, но это простой способ загрузки файлов из мертвой установки Windows в другое пространство хранения с использованием сети. Если у вас есть доступ к любому облачному хранилищу, например Dropbox и т. Д., Вы можете просто загрузить веб-браузер live CD, войти в службу и затем загрузить свои файлы.
Как и загрузка через FTP на онлайн-сервер, использование облачного хранилища будет сильно зависеть от скорости загрузки вашего интернет-соединения и объема дискового пространства, которое у вас есть.
Примечание редактора: Способ передачи по сети на другой компьютер Windows также может быть намного быстрее в определенных условиях, чем копирование больших объемов данных с использованием USB. Например, простая сеть 10/100 будет копировать файлы быстрее, чем средняя флешка USB 2, которая обычно записывает от 3 МБ / с до 12 МБ / с. Гигабитная сеть также будет копировать быстрее, чем многие флешки или жесткие диски USB 3.