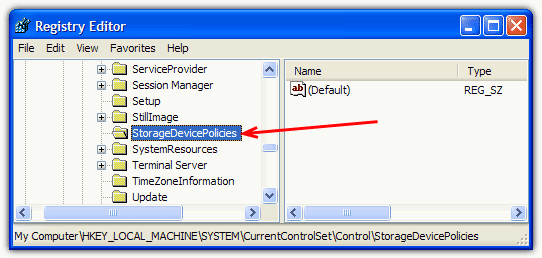В наши дни каждый, у кого есть компьютер, по-видимому, имеет по крайней мере 1 флешку или портативный жесткий диск, и теперь проще, чем когда-либо, быстро передавать данные с одного компьютера на другой. Хотя это делает его отличным для переносимости, это также означает, что проще, чем когда-либо, просто подключить устройство к USB-порту и копировать файлы независимо от того, хотите ли вы разрешить их копирование на съемное устройство хранения или нет.
Очевидно, что вы можете зайти в диспетчер устройств и отключить все ваши USB-порты или, возможно, только передние порты на вашем настольном ПК, но это не совсем лучший способ сделать это. Пока он работает, эти USB-порты полностью недоступны, пока вы не вернетесь в Диспетчер устройств, и они снова будут включены.
Ранее мы писали статью о том, как отключить съемные устройства хранения, такие как USB-накопители, при этом позволяя вашему USB-сканеру, клавиатуре и мыши работать. Но что, если вы хотите отключить запись любых данных на съемное запоминающее устройство, но при этом хотите разрешить доступ к ним и чтение данных с него? Это возможно для некоторых USB-флешек с переключателем защиты от записи, который делает диск доступным только для чтения, но в настоящее время это происходит очень редко.
К счастью, Microsoft подумала об этом сценарии, и в Windows есть опция, позволяющая сделать USB-накопители только для чтения. Хотя по своей природе этот параметр недоступен в таком очевидном месте, как панель управления, он даже недоступен в редакторе групповой политики. Это переключатель внутри раздела реестра в реестре.
Вот как отключить (и снова включить) доступ на запись к съемным устройствам хранения, таким как флешки и портативные жесткие диски:
Использование готовых файлов .reg
Раздел реестра и значение, которое включает и отключает доступ на запись, по умолчанию присутствует не во всех системах. Поэтому простой способ сделать это – загрузить и запустить готовый файл .reg. который вы просто дважды щелкните, чтобы отключить доступ для записи.
Загрузите следующий файл, чтобы отключить доступ для записи. Это создаст новое значение реестра с именем WriteProtect со значением 1, чтобы включить защиту от записи.
Скачать DisableUSBWrite.reg
Загрузите этот файл, чтобы снова включить доступ для записи. Это изменяет WriteProtect с 1 на 0.
Скачать EnableUSBWrite.reg
Загрузите этот файл, чтобы полностью удалить значение WriteProtect из реестра. Это скорее мера по устранению неполадок, и она не обязательна, если у вас нет проблем.
Скачать DeleteWriteProtectValue.reg
Просто скачайте и выполните то, что вам нужно, и по запросу импортируйте в реестр.
Редактирование реестра самостоятельно
Если вы предпочитаете редактировать реестр и делаете это самостоятельно, это довольно просто и включает в себя только создание и редактирование одного значения ключа.
1. Перейдите в Пуск -> Выполнить -> Тип смерзаться и нажмите Enter или нажмите кнопку ОК. Для Vista и 7 перейдите в Пуск -> введите regedit в поле поиска, удерживайте Ctrl + Shift и нажмите Enter. Ctrl + Shift открывает regedit в качестве администратора.
2. Просмотрите:
HKEY_LOCAL_MACHINE SYSTEM CurrentControlSet Control
Найдите ключ в элементе управления с именем StorageDevicePolicies. Если у вас есть ключ с таким именем, перейдите к шагу 4. Если нет, выполните шаг 3.
3. Вам необходимо создать новый ключ с именем StorageDevicePolicies. Щелкните правой кнопкой мыши на Control, выберите New -> Key и введите StorageDevicePolicies, Убедитесь в том, чтобы не включать пробелы до или после.
4. Щелкните правой кнопкой мыши ключ StorageDevicePolicies и выберите New -> DWORD Value или DWORD (32-bit) для 64-битных операционных систем и вызовите его. WriteProtect, Дважды щелкните на WriteProtect и установите значение от 0 до 1,
Это не позволит пользователям записывать на USB-накопители сообщение «Носитель защищен от записи».
Чтобы снова разрешить запись на USB-устройства хранения данных, просто установите для параметра защиты от записи значение 0, Чтобы избежать возможных проблем, лучше всего выполнить эту процедуру, пока у вас нет подключенного USB-накопителя. Хотя я просто отключил USB-накопитель и вставил его заново, чтобы изменения в реестре вступили в силу, он может избежать любых других проблем, которые могут происходят.
Хорошо, что вам не нужно перезагружаться, я смог протестировать этот метод несколько раз, не перезагружая XP или Windows 7 один раз. Подтверждено, что это прекрасно работает на 32-битной и 64-битной Windows 7.
Если вы хотите использовать программное обеспечение, которое может полностью отключить доступ для записи на USB-накопителе, а это означает, что оно может быть защищено от записи на любом ПК, вы можете посмотреть на USB Disk Manager. Другой вариант – заполнить USB-накопитель фиктивными данными, что означает, что запись на него невозможна.