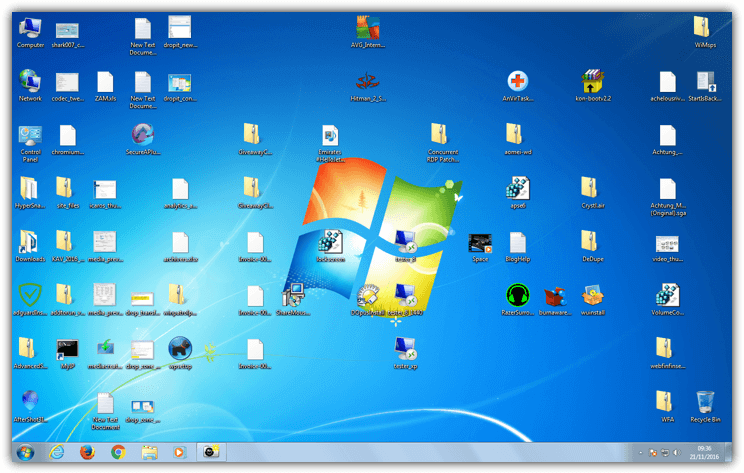Если вы человек, который много скачивает или делится файлами с друзьями, в вашей системе, скорее всего, будет много файлов всех типов и размеров. В наши дни типичные жесткие диски находятся в терабайтах, поэтому на одном диске можно хранить тысячи и даже миллионы файлов. Ваша система может стать очень грязной, если вы не будете организовывать файлы и иметь легко читаемую структуру папок.
Чем больше файлов хранится в вашей системе, тем важнее знать, где они находятся, когда вы хотите их, без необходимости каждый раз искать файлы вручную. Очевидный способ иметь хорошую структуру – это перемещать определенные типы файлов в правильные папки. Например, поместив файлы изображений ISO в папку ISO, файлы изображений в Мои рисунки и т. Д. Как только это будет сделано, вы сможете находить файлы намного проще и быстрее, вместо того, чтобы оставлять тонны файлов на рабочем столе или в папке загрузок.

Один из способов сделать это – использовать программу, которая может автоматически отправлять файлы в нужные папки. Все, что вам нужно сделать, это перетащить файлы в окно или на иконку, чтобы программное обеспечение организовало их для вас. Здесь мы покажем вам 4 инструмента, которые могут автоматически организовывать и перемещать ваши файлы путем перетаскивания.
1. Брось это
DropIt – это многофункциональная и продвинутая программа, потому что она содержит множество опций и функций для простой организации ваших файлов. Помимо возможности копировать или перемещать файлы, которые вы перетаскиваете на его значок, DropIt также может сжимать / извлекать, переименовывать, удалять, разбивать / объединять, открывать, шифровать / дешифровать, загружать, отправлять электронную почту, изменять свойства, копировать в буфер обмена и создавать галерея, список, список воспроизведения или ярлык.

При перетаскивании несвязанного типа файла на значок появится окно с предложением связать его с действием, это самый простой способ начать работу, если вы новичок в программе. Окно «Новая ассоциация» состоит из четырех этапов. Сначала дайте ему имя, затем введите правила, которые обычно являются простыми расширениями файлов, такими как * .DOC или * .JPG, используйте точку с запятой для разделения нескольких расширений. В-третьих, примените действие и, наконец, введите параметр для действия, которым обычно является имя папки назначения. Некоторые функции, такие как отправка электронной почты, очевидно, потребуют немного другого ввода данных.

У DropIt есть система профилей, которая позволяет вам быстро переключаться между различными опциями для файлов, сбрасываемых на иконку. Переключитесь на профиль Archiver, и все удаленные файлы будут сжаты, профиль Eraser уничтожит удаленные файлы, а Gallery Maker создаст галерею изображений. Есть несколько других настроек по умолчанию для извлечения, создания списков и списков воспроизведения, или вы можете создать свой собственный. Щелкните правой кнопкой мыши значок капли, чтобы переключать, редактировать профили или создавать новый профиль.
Параметр «Мониторинг» полезен, поскольку он сканирует выбранные папки каждые XX секунд и запускает профиль для выполнения каких-либо действий, таких как сжатие или перемещение новых файлов. Вы также можете настроить DropIt в меню «Отправить» вместо использования значка «Drop». Есть несколько функций, облегчающих настройку, такие как предопределенные правила, дополнительные фильтры, десятки пользовательских переменных для быстрой генерации имен папок / файлов и значки пользовательских профилей. DropIt доступен как в установщике, так и в переносной версии.
Скачать DropIt
2. Интеллектуальный копир
Intelligent Copier – довольно старый инструмент, но он все еще полезен. Это происходит главным образом потому, что его довольно легко настроить, и его можно быстро настроить для копирования или перемещения файлов нескольких типов в пользовательские места назначения, которые вы перетаскиваете в его мини-окно. После установки программа начинает сворачиваться в системный трей, щелкните левой кнопкой мыши или правой кнопкой мыши на значке в области уведомлений, чтобы отобразить его раскрывающееся окно.

Размер окна Intelligent Copier нельзя изменить, но его можно перетащить в любое место на рабочем столе. Нажмите Параметры> Стандартные (Ctrl + D) или щелкните правой кнопкой мыши Стандартные в меню в области уведомлений, чтобы открыть окно, в котором настроены типы файлов и адресаты. Записи по умолчанию довольно бесполезны, как и для старой игры Unreal Tournament 2003, поэтому лучше удалить их и создать свою собственную с нуля.

Добавление правила – это просто случай предоставления одного или нескольких расширений файлов с подстановочными знаками (*), разделенными точкой с запятой, затем поиск пути к папке назначения и выбор операции перемещения или копирования по умолчанию. Расширения могут быть любыми, но лучше их сгруппировать, чтобы все определенные типы отправлялись в одну папку. Например, отправьте «* .txt;. *. Doc; *. Docx; *. Pdf; *. Rtf» в папку «Документы».
По умолчанию окно предварительного просмотра отображается перед началом операции, чтобы сделать процесс бесшумным, отмените выбор параметров> Другие параметры> Предварительный просмотр перед копированием / перемещением или нажмите Ctrl + P. Есть варианты перезаписать существующие файлы, пропустить перезапись файлов в старых версиях и запустить программу в Windows. Интеллектуальный копир использует около 3 МБ памяти.
Скачать интеллектуальный копир
3. Зона сброса
Drop Zone немного отличается от других инструментов здесь, потому что она не работает по принципу перемещения файлов по расширению, но является программой массовой передачи. Когда файлы помещаются в маленькое окно, все они будут перемещены в одну целевую папку через всплывающее меню со списком возможных мест назначения. Полезная вещь в Drop Zone – вы можете открыть несколько зон одновременно, например, одну можно открыть для перемещения файлов, а другую – для копирования файлов. Чтобы использовать другую зону, просто продублируйте и переименуйте исполняемый файл.

Одним из недостатков Drop Zone является то, что конфигурация выполняется вручную с помощью текстового файла INI, щелкните правой кнопкой мыши в раскрывающемся окне и выберите «Редактировать настройки», чтобы открыть его. На самом деле, большую часть файла настроек можно оставить в покое, и есть только два действительно важных раздела: метод передачи и пути к папке назначения.

Измените метод для перемещения, копирования или запроса, а затем введите пользовательские пути к папкам. Синтаксис для пути – это порядковый номер, отображаемое имя меню и затем путь после символа вертикальной линии (трубы). Переменные среды также принимаются, так что вы можете, например, создать запись пути для вашей папки документов как «50 = Мои документы |% userprofile% documents». После сохранения INI-файла щелкните правой кнопкой мыши окно Drop Zone, если оно открыто, и выберите «Обновить настройки».
Другие параметры положения, размеров, заголовка и цветов переднего плана и фона – все это позволяет немного адаптировать окно зоны по своему вкусу. Drop Zone является переносной и занимает всего несколько мегабайт памяти.
Скачать Drop Zone
4. Пакетный файл Windows
Большинство пользователей Windows знают, что с помощью пакетного файла вы можете запускать всевозможные задачи простой или средней сложности. Доступные команды включают встроенные в Windows инструменты, которые могут копировать или перемещать файлы. С небольшим количеством строк можно создать очень простой сценарий, в котором вы можете перетаскивать файлы на значок пакета, а файлы с определенными расширениями будут перемещаться или копироваться в выбранные папки.
Этот метод не требует какого-либо стороннего программного обеспечения и не требует запуска в фоновом режиме, вы просто перетаскиваете файлы в пакет, и они автоматически обрабатываются, а затем скрипт завершается. Загрузите пакетный скрипт Drop Transfer и откройте его в блокноте.
Переместить / Y «% ~ D1% ~ р1% ~ n1.текст" "% USERPROFILE% Documents"
Строка выше в скрипте – единственная часть, которая требует редактирования, и она содержит четыре выделенных жирным шрифтом аргумента, которые можно изменить в соответствии с вашими требованиями:
Переехать – Основная команда, которая явно перемещает файлы, замените ее на копия если вы хотите сохранить оригинальные файлы на месте./ Y – Перезаписывает целевые файлы, не спрашивая, если вы хотите спросить, удалите его.текст – Расширение для типа файла, который вы хотите передать, и может быть любым расширением, которое вам нравится, например, DOCX, MP3, MKV и т. Д."% USERPROFILE% Documents" – Эта последняя часть является папкой назначения для переданных файлов и может находиться в любом месте, включая сетевые папки.
Чтобы обработать несколько различных расширений, все, что вам нужно сделать, это продублировать вышеприведенную строку и отредактировать каждую команду, например, в соответствии с вашими потребностями.

Ошибки в консоли будут отбрасываться при пропуске файлов, если они не соответствуют расширению файла. Удалите два двоеточия из строки «Пауза», если вы хотите оставить окно открытым для просмотра передач или устранения неполадок. Сценарий очень прост и может быстро отправлять несколько файлов в выбранные места. Конечно, пользователи могут адаптировать или усовершенствовать сценарий в соответствии со своими потребностями.