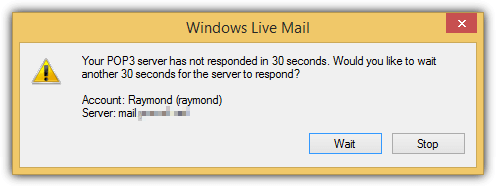Проверка вашей электронной почты с помощью почтового клиентского программного обеспечения, такого как Windows Live Mail, Microsoft Outlook, IncrediMail, Mozilla Thunderbird и т. Д., Может показаться очень простым после его настройки. Все, что вам нужно сделать, это запустить программу, и обычно программа автоматически проверяет наличие новых писем при запуске. Тем не менее, программа выполняет всю тяжелую работу в фоновом режиме, которая подключается к почтовому серверу, выполняет рукопожатия, проверку сертификатов, проверку подлинности и, наконец, загрузку новых электронных писем на ваш компьютер.
Многое может пойти не так, чтобы программное обеспечение не могло проверять наличие новых писем. Одной из распространенных проблем, с которыми может столкнуться человек, использующий программное обеспечение почтового клиента, является тайм-аут соединения. Например, когда вы получаете всплывающее окно из Windows Live Mail, говорящее «Ваш сервер POP3 не ответил в течение 60 секунд. Хотите подождать еще 60 секунд, пока сервер ответит?«.

Это может происходить, когда у самого сервера возникают проблемы и он медленно реагирует на соединение, или это может быть связано с проблемой соединения между вашим компьютером и почтовым сервером. В этой ситуации вы можете сделать 2 вещи: увеличить значение тайм-аута сервера и протестировать почтовый сервер POP3 из внешней службы, чтобы убедиться, что почтовый сервер отвечает в течение обычного периода времени, который обычно составляет несколько секунд.
Обратите внимание, что увеличение значения времени ожидания сервера в программном обеспечении почтового клиента происходит только за время, необходимое для установления соединения с почтовым сервером. На отправку электронного письма с большим вложением, которое занимает много времени, не влияет настройка времени ожидания сервера.
Увеличение времени ожидания почтового сервера Windows Live
Для Windows Live Mail перейдите в Счета вкладку и нажмите на свойства, Кроме того, вы также можете нажать Alt + Sс последующим п ключ. Откроется новое окно свойств, перейдите к продвинутый вкладка и есть ползунок для времени ожидания сервера в диапазоне от 30 секунд до 5 минут.

Увеличение времени ожидания сервера Microsoft Outlook
К сожалению, Microsoft Outlook не позволяет вам увеличить время ожидания сервера, как то, что вы получаете в Windows Live Mail. Microsoft выдает сообщение об ошибке «Тайм-аут операции в ожидании ответа от принимающего (POP) сервера«.

Чтобы увеличить время ожидания сервера Microsoft Outlook, выберите «Файл»> «Информация»> «Параметры учетной записи»> «Параметры учетной записи». В окне «Параметры учетной записи» нажмите Эл. почта выберите учетную запись электронной почты, которую вы хотите настроить, и нажмите + Изменить кнопка.

Нажми на Больше настроек кнопку, перейдите к продвинутый вкладку, и вы найдете ползунок для времени ожидания сервера. Самая короткая продолжительность, которую вы можете установить, составляет 10 секунд, а самая длинная – до 10 минут.

Увеличить The Bat! Тайм-аут сервера
Если The Bat! время подключения к серверу электронной почты, строка состояния, расположенная в нижней части программы, покажет ошибку «Не удалось установить соединение с сервером. Эта операция вернулась из-за истечения времени ожидания«.

Хотя не во многих других почтовых клиентских приложениях есть возможность изменить значение тайм-аута для сервера, вы, безусловно, можете найти такую опцию в The Bat !, почтовом клиентском программном обеспечении, которое уделяет большое внимание безопасности. Чтобы изменить время ожидания сервера для определенной учетной записи электронной почты, нажмите учетная запись из меню и выберите свойства, Нажмите на Транспорт на левой стороне и увеличьте значение для таймаута сервера.

Увеличьте время ожидания почтового сервера Pegasus
Для Pegasus Mail вы можете установить другое значение тайм-аута для POP3 и SMTP. Нажмите на инструменты в меню и выберите Настройки интернета, Чтобы установить тайм-аут для POP3, нажмите на вкладку «Получение (POP3)», выберите учетную запись электронной почты из списка и нажмите редактировать кнопка. Измените значение тайм-аута соответствующим образом и нажмите OK, чтобы сохранить изменения.

Увеличение времени ожидания сервера EmailTray
Настройка времени ожидания сервера EmailTray очень похожа на Microsoft Outlook или Windows Live Mail, где у вас есть ползунок для установки значения времени ожидания соединения, которое колеблется от 10 секунд до 10 минут. Чтобы изменить настройку тайм-аута сервера в EmailTray, нажмите кнопку главного меню в левом верхнем углу и выберите «Настройки». На вкладке «Учетные записи электронной почты» выберите учетную запись электронной почты и нажмите кнопку «Настроить». Перейдите на вкладку «Входящая почта» и переместите ползунок, чтобы изменить значение времени ожидания сервера.

Обратите внимание, что хотя вы можете сократить время ожидания сервера до 10 секунд, оно не влияет на это низкое значение. Мы попытались установить тайм-аут сервера на 10 секунд, и мы получаем ошибку только через 25-30 секунд.
В IncrediMail, eM Client, Foxmail и MailBird абсолютно отсутствует настройка времени ожидания сервера. Возможность настройки тайм-аута сервера в Opera Mail путем изменения значений «входящий тайм-аут» и «исходящий тайм-аут» в accounts.ini не работает. Что касается Mozilla Thunderbird и всех других почтовых клиентов на его основе, таких как FossaMail и Postbox, мы попытались изменить mailnews.tcptimeout фильтра и нет изменений в тайм-ауте.
Бекки! В Internet Mail есть параметр времени ожидания, который можно найти в меню «Инструменты»> «Общие настройки»> вкладка «Дополнительно», но по умолчанию он отключен, что означает отсутствие времени ожидания. Если вы предпочитаете установить время ожидания, вы можете установить флажок «Установить время ожидания (SO_RCVTIMEO, SO_SNDTIMEO)» и установить значение в секундах.

Хороший способ проверить ваш почтовый сервер POP3 – использовать онлайн-инструмент диагностики POP3, созданный Wormly. Все, что вам нужно сделать, это ввести IP-адрес или имя хоста вашего сервера POP3, выбрать либо использовать SSL, либо нет, а также ваши имя пользователя и пароль. Это абсолютно нормально, чтобы не включать вашу регистрационную информацию, которая достаточна для проверки скорости отклика и состояния сервера POP3.

Результат, показанный внизу веб-страницы, отображается в реальном времени, не требуя обновления на веб-странице. Вы можете протестировать его несколько раз, чтобы убедиться, что ваш почтовый сервер POP3 отвечает достаточно быстро на запрос соединения, выполняемый Wormly.