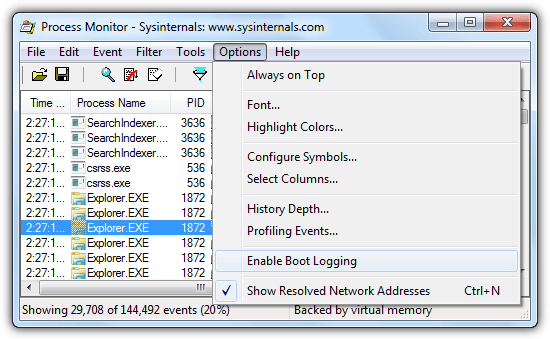Самое быстрое время для загрузки или выключения компьютера, очевидно, когда вы впервые получили компьютер или после установки новой копии Windows. С течением времени после нескольких установок и удаления стороннего программного обеспечения, накопления временных файлов, увеличения размера реестра, фрагментации диска, случайного заражения вредоносного программного обеспечения неправильной очисткой все это в конечном итоге приведет к тому, что Windows будет дольше, чем обычно, запускается или не может полностью выключить компьютер.
Никто не любит использовать компьютер, который загружается на рабочий стол в течение 5-10 минут, или Windows, которая не выполняет надлежащего выключения, когда вы вынуждены нажимать и удерживать кнопку питания, пока она не выключится. Принудительное выключение может привести к повреждению данных при открытии файлов или даже к отказу жесткого диска. Устранить причину проблем с запуском и завершением работы Windows может быть не так просто, потому что на эту проблему может влиять множество факторов.
Здесь у нас есть несколько способов, которые помогут вам определить процесс, вызывающий проблемы при запуске и завершении работы Windows.
Устранение неполадок при запуске Windows
Существует несколько программ, которые могут отслеживать количество времени, затрачиваемое на запуск программы в Windows. Очень полезно определить процесс, который занимает больше всего времени в нагрузке.
Монитор процесса
Process Monitor – это очень мощный инструмент Sysinternals, который способен отображать действия с файлами и реестром в режиме реального времени. При правильной настройке вы можете использовать его для регистрации загрузочных событий и анализа этих событий, чтобы определить, какой процесс занимает много времени для запуска. Просто следуйте инструкциям ниже:
1. Скачать Process Monitor, распакуйте и запустите исполняемый файл Procmon.exe.
2. Нажмите на Опции меню и выберите Включить протоколирование загрузки,

3. Отметьте «Генерация событий профилирования потока«Убедитесь, что выбран каждый второй вариант, и нажмите« ОК ».

4. Перезагрузите компьютер и снова запустите Process Monitor после загрузки Windows.
5. Нажмите да Кнопка, когда вас попросят сохранить собранные данные и сохранить файл журнала монитора процесса. Process Monitor запустится после того, как завершит преобразование данных события времени загрузки и применение фильтра событий.
6. Перейдите в меню параметров и выберите «Выберите столбцы«.
7. Выберите «продолжительностьИ нажмите ОК.

8. Перейдите в меню «Фильтр» и выберите Фильтр или же вы можете нажать Ctrl + L. Настройте его в соответствии со скриншотом ниже. Убедитесь, что сначала нажали кнопку «Добавить», а затем «ОК».

9. Теперь вы можете проверить процессы с одной из самых длительных и попытаться отключить их при запуске Windows.

Как видно на скриншоте выше, запуск одного из процессов McAfee занимает 36 секунд. Вы можете попробовать отключить программное обеспечение при запуске и, если вы не можете найти его в настройках программы, вы можете использовать сторонние инструменты менеджера запуска, такие как Autoruns.
Soluto
Soluto начинал как программное обеспечение, которое анализирует программы запуска Windows, затем он немного раздулся, потому что превратился в веб-приложение с дополнительными функциями, такими как удаленное управление. Теперь Soluto – мобильное приложение, которое поможет найти ваш пропавший смартфон. Если вы ищете более удобный для пользователя инструмент для анализа автозагрузки программ, который занимает много времени, Soluto – ваш лучший выбор.

После установки Soluto вам потребуется хотя бы один раз перезагрузить компьютер, чтобы он отслеживал время загрузки фоновых программ. Запуск ярлыка Soluto в меню «Пуск» откроет веб-браузер по умолчанию, в котором компьютер указан в разделе «Мои устройства». Нажмите на компьютер и перейдите в Фоновые приложения. Вы можете расширить различные категории, чтобы просмотреть время, необходимое для загрузки во время загрузки. Обратите внимание, что вы можете отложить или удалить приложение из загрузки только в категории съемных и потенциально сменных приложений. Для необходимых приложений, опять же, вы можете положиться на сторонние инструменты, такие как автозапуск.
Скачать Soluto
Решение проблем с выключением Windows
Устранение неполадок, связанных с завершением работы Windows, является более сложной задачей, и большую часть времени компьютерному специалисту приходится проходить серию различных тестов, таких как завершение работы в безопасном режиме, завершение работы с помощью Live CD и отключение служб для сужения проблемы. К счастью, Microsoft предоставила Windows Performance Analyzer и Recorder инструмент из своего пакета Software Development Kit (SDK), который можно использовать для анализа проблем с завершением работы. Просто следуйте инструкциям ниже:
1. Загрузить Windows SDK нажав на ссылку Установить и загрузить гиперссылку и запустить sdksetup.exe.
2. Выберите опцию «Установить Windows Software Development Kit для Windows 8.1 на этот компьютер» и нажмите «Далее».
3. Если вас не устраивает сбор данных об использовании Microsoft, выберите Нет.
4. Нажмите кнопку Принять для лицензионного соглашения.
5. Установите только флажок «Windows Performance Toolkit» и нажмите «Установить».

6. После завершения установки запустите ярлык Windows Performance Recorder из меню «Пуск».
7. Установите параметры в соответствии с приведенным ниже снимком экрана и нажмите кнопку «Пуск».
Сценарий исполнения: НеисправностьУровень детализации: ПодробныйРежим регистрации: файлКоличество итераций: 1

8. Необязательно вводить подробное описание проблемы. Нажмите кнопку Сохранить, чтобы продолжить. Затем нажмите OK, чтобы выключить компьютер.
9. После перезапуска Windows Windows Performance Recorder автоматически начнет собирать информацию о трассировке завершения работы системы. Как только это будет сделано, нажмите Открыть в WPA кнопка.
10. Windows Performance Analyzer теперь откроет и автоматически загрузит файл журнала трассировки событий, созданный Windows Performance Recorder. Дважды щелкните «Системная активность» на левой боковой панели, и график будет добавлен в представление анализа.
11. Отсортируйте продолжительность, щелкнув по столбцу, и найдите процесс, который занимает много времени для завершения во время выключения.

Начиная с Windows XP, имеется встроенная функция для включения подробных сообщений о состоянии запуска, завершения работы, входа и выхода из системы, которые могут помочь в устранении неполадок при запуске и завершении работы. Например, если ваш компьютер длительное время зависает при «Остановке служб» во время выключения, это, скорее всего, проблема с одной из служб, которая вызывает медленное выключение.

Для включения подробного сообщения о статусе необходимо добавить две новые записи реестра:
HKLM SOFTWARE Microsoft Windows CurrentVersion Policies System
Щелкните правой кнопкой мыши, перейдите в раздел «Новый», выберите «DWORD», назовите его «VerboseStatus» и установите значение 1. Создайте еще один «DWORD» с именем «DisableStatusMessages» и установите значение «0». Для вашего удобства просто загрузите приведенный ниже файл реестра и запустите его, чтобы включить подробное сообщение о статусе.
Скачать исправление реестра для включения подробного сообщения о состоянии