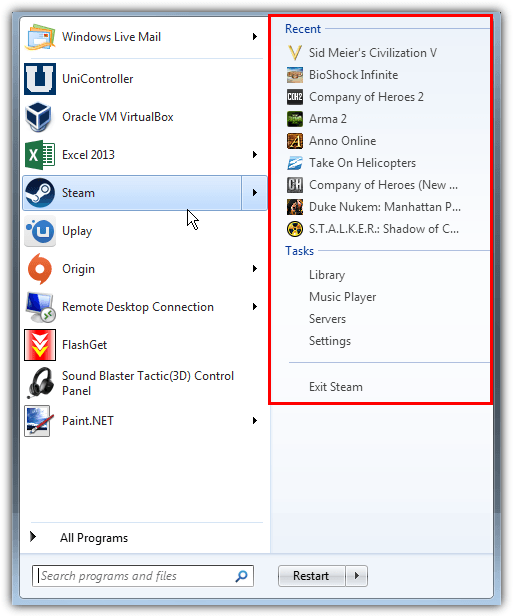Одним из многих положительных улучшений, появившихся в Windows 7 и крайне востребованных для возврата в меню «Пуск» Windows 10, является функция «Список переходов». Списки переходов оказались очень популярными, поскольку они очень полезны и обеспечивают удобный доступ к недавно или часто используемым файлам или ссылкам на веб-сайты в меню «Пуск» и на панели задач. Многие приложения в наши дни поставляются с собственным настраиваемым списком переходов и включают настраиваемые задачи, связанные с программой, а также недавно открытые, недавно закрытые, часто используемые элементы и т. Д.
Одна из проблем, связанных со списком переходов, заключается в том, что в нем отображаются последние действия и история для каждой программы, на которой закреплен значок панели задач или пункт меню «Пуск». Если вы не хотите, чтобы конкретный список отображался, или хотите очистить один или несколько списков, не сразу понятно, как это сделать. Чтобы отключить определенные списки переходов, очистить один, несколько или все списки переходов, создать собственные списки переходов или вообще отключить эту опцию, у нас есть ряд решений, на которые вы можете обратить внимание.
Обратите внимание, что следующие методы работают одинаково в Windows 7, 8.1 и 10, если не указано иное.
Отключить и очистить все списки переходов
Если вы хотите полностью отключить списки переходов в Windows, это очень легко сделать. Отключение, а затем повторное включение параметра также приводит к очистке всех записей списка переходов.
Для Windows 7
Щелкните правой кнопкой мыши на панели задач и выберите Свойства. Щелкните вкладку «Пуск» и снимите флажок «Сохранить и отобразить недавно открытые элементы в меню« Пуск »и на панели задач», затем нажмите «Применить».
Если вы просто хотите очистить все списки, просто поставьте галочку и снова нажмите «Применить».
Для Windows 8.1
Метод Windows 8.1 для отключения списков переходов несколько отличается от Windows 7, щелкните правой кнопкой мыши на панели задач> Свойства> Списки переходов, снимите флажок «Сохранять и отображать недавно открытые элементы в списках переходов».
Для Windows 10
Нажмите «Пуск»> «Настройка» (Winkey + I)> «Персонализация»> «Пуск» и отключите параметр «Показывать недавно открытые элементы в списках перехода при запуске или на панели задач».
Очистить все списки переходов
Помимо отключения и включения фактической функции списка переходов, существует еще один простой способ удалить все списки переходов за один раз, а именно использовать инструмент очистки нежелательной почты и конфиденциальности, CCleaner – одна из таких программ, которая способна это сделать.
Все, что вам нужно сделать, это отметить опцию «Списки переходов на панели задач» в разделе «Проводник» на вкладке «Средство очистки», а затем запустить очистку. Как ни странно, хотя опция удаляет сохраненные файлы списка переходов, сам CCleaner фактически не сообщает вам, что он нашел или удалил что-либо.
Скачать CCleaner
Очистка одной записи из списка переходов
Одновременное удаление всех записей списка переходов – это хорошо, но что если вы хотите просто удалить одну или две записи из списка переходов и оставить остальные в такте? Это довольно легко сделать.
Откройте список переходов в меню «Пуск» или на панели задач, чтобы вы могли увидеть список. Затем просто щелкните правой кнопкой мыши запись, которую вы хотите удалить, и выберите «Удалить из этого списка».
Обратите внимание, что вы сможете удалить только недавно открытые, сохраненные или посещенные элементы в списке, а задачи, поставленные там приложением, не могут быть затронуты (например, открытие нового окна браузера).
Удалить список приложений
Вы можете использовать метод, описанный выше, чтобы вручную удалить все записи в списке переходов приложения по одной, но это становится проблемой, если вы постоянно хотите очистить списки только для одной или двух программ. Сама Windows не имеет возможности сделать это, но с помощью нескольких шагов вы можете легко создать ярлык на рабочем столе для быстрого удаления всех записей одного списка переходов.
1. Откройте проводник Windows, щелкните в адресной строке и введите или вставьте следующий путь:
% AppData% Microsoft Windows Последние AutomaticDestinations
2. Нажмите на Дата изменена заголовок для сортировки файлов по дате с самыми новыми вверху.
3. Оставьте это окно открытым и вернитесь к списку переходов, который вы хотите очистить, щелкните правой кнопкой мыши запись и удалите ее из списка. Обратите внимание, что вам нужно иметь как минимум два элемента в списке, иначе этот метод не сработает.
4. В окне проводника нажмите F5 для обновления, там должен быть файл, который только что был изменен. Это список переходов для приложения, удаление или перемещение файла приведет к удалению записей списка переходов.
Совет: Если при удалении записи временные изменения в папке «Автоматические назначения» отсутствуют, обратите внимание на следующее расположение:
% AppData% Microsoft Windows Последние CustomDestinations
Случайно выглядящее имя файла будет одинаковым для приложения при каждом создании нового списка переходов, поэтому можно легко создать ярлык для удаления файла.
1. Щелкните правой кнопкой мыши на рабочем столе> Создать> Ярлык, добавьте следующее в поле и замените имя файла своим:
cmd / c del / q% APPDATA% Microsoft Windows Recent AutomaticDestitions 1234567890abcdef.automaticDestination-ms
2. Измените приведенные выше имена на Пользовательские назначения, если ваша дата была в этой папке. Нажмите Next и дайте ярлыку имя, затем нажмите Finish.
Теперь при запуске ярлыка записи списка переходов только для выбранного приложения будут удалены. Чтобы использовать команду в командном файле вместо ярлыка, пропустите «cmd / c» из строки.
Отключить одиночный список переходов приложения
Чтобы полностью отключить список переходов для определенного приложения, а не регулярно чистить список, вам, возможно, посчастливится найти в программном обеспечении параметр, позволяющий отключить этот список. Firefox – одна из таких программ, у которой есть опция, скрытая внутри страницы about: config.
Если в программном обеспечении нет опции отключения или вы не можете ее найти, есть несколько обходных путей:
1. Выполните шаги 1-4 выше для удаления списка переходов для отдельной программы, но не удаляйте файл. Вместо этого щелкните файл правой кнопкой мыши, выберите «Свойства» и отметьте Только для чтения поле для защиты файла от записи, затем Применить. В зависимости от приложения это заблокирует текущий список переходов на месте, предотвращая добавление новых элементов или удалив существующие записи, а затем заблокирует список.
1a. Альтернативой вышесказанному является не защита файла от записи, а его замена. Скопируйте полное имя файла (1234567890abcdef.automaticDestination-ms) и затем удалите или переместите его. Вместо этого создайте новую папку (щелкните правой кнопкой мыши> Создать> Папка) и присвойте ей то же имя, что и файл, который вы только что удалили.
Это полностью удалит список переходов и заблокирует создание новой программы. Удалите папку, чтобы снова начать использовать список переходов.
Создайте свои собственные списки прыжков
Мы не сталкивались с какими-либо программами, которые могли бы надежно редактировать существующие списки переходов, но есть несколько инструментов, которые позволяют заменить существующий список переходов своим собственным или создать пользовательский список для приложения, которое обычно не имеет такого.
1. JumpList Launcher
Это скорее средство запуска меню программы, которое использует функциональность Jump List, позволяя вам выбирать и размещать ваши самые удобные ярлыки в одном списке. Процесс довольно прост, закрепите исполняемый файл JumpList Launcher в меню «Пуск» или на панели задач и откройте окно конфигурации программы. Добавьте программы или папки в список с необязательными параметрами и, если хотите, поместите их в отдельные группы. Сохраните изменения, обновите список переходов и затем щелкните правой кнопкой мыши на закрепленном значке, чтобы получить доступ к списку. JumpList Launcher – это единственный переносимый исполняемый файл, который работает в Windows 7 и выше.
Скачать JumpList Launcher
2. Папка для прыжков
Папка «Jump» аналогична вышеописанной панели запуска JumpList в том, что она создает систему ярлыков меню, которая ведет себя как список переходов. Эта программа требует ручной настройки и не имеет пользовательского интерфейса. Извлеките zip-файл в папку, прикрепите JumpFolder.exe к меню «Пуск» или панели задач, затем создайте папки в том же месте, что и исполняемый файл, в качестве категорий. Внутри папок категорий добавьте ярлыки программ или папок, затем запустите программу один раз, чтобы зарегистрировать записи. Результатом является система меню в стиле Jump List, протестированная и работающая на Windows 7-10.
Скачать папку Jump
3. Jumplist Extender
Это похоже на более продвинутую версию инструментов, описанных выше, и она создает, редактирует или импортирует / экспортирует пользовательские списки переходов для приложений. JumpList Extender позволяет использовать сочетания клавиш для выполнения функций задач из закрепленной программы, вы также можете отправлять другие нажатия клавиш, запускать из командной строки или даже создавать собственные сценарии, если у вас есть опыт использования языка сценариев AutoHotKey. Одним из недостатков является то, что JumpList Extender требует установки, хотя вы можете распаковать файлы с помощью Universal Extractor, чтобы сделать его переносимым.
Скачать Jumplist Extender
4. Редактор JumpList
JumpList Editor потенциально более полезен, потому что он имеет возможность включать стандартные или частые списки в ваши собственные пользовательские списки переходов. Это заставляет их вести себя намного больше, чем то, что вы получаете из настоящих списков прыжков. Выберите прикрепленный значок или открытое окно, чтобы создать список, а затем отредактируйте список в соответствии с вашими требованиями. Автоматический список может быть либо частыми элементами, недавними элементами, либо пользовательским списком, а затем добавлять свои собственные пользовательские задачи, такие как открытие одного файла или папки, или даже многозадачной задачи. JumpList Editor не переносим, но его можно сделать с помощью Universal Extractor.
Скачать редактор JumpList