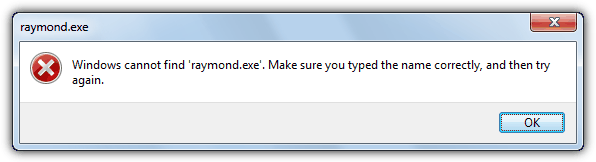Если у вас возникли проблемы с самой Windows или любым другим программным обеспечением, одна из задач, которую вас могут попросить, – предоставить информацию о любых отображаемых ошибках или сообщениях, чтобы помочь в устранении неполадок. Некоторые сообщения об ошибках являются довольно короткими и их нетрудно набрать, а другие могут быть длинными и очень сложно их точно повторить, когда используются комбинации цифр, букв и специальных символов.
Часто лучше также ввести точный код ошибки или фразу в поисковую систему, такую как Google, чтобы получить более точные результаты для этой проблемы. Конечно, снимок экрана можно использовать для отправки сообщения об ошибке кому-то еще, но это не всегда так полезно, поскольку им, возможно, придется повторно вводить данные сообщения на другом конце, и это также не поможет если вы хотите искать в интернете.
Диалоговые окна ошибок Windows и общие информационные окна не имеют удобной и простой кнопки для копирования всех сообщений об ошибках, и они не позволяют выделить текст, чтобы его можно было скопировать. Хотя вы можете сделать это, скопировав информацию из окон сообщений Windows, диалоговых окон стороннего программного обеспечения или командной строки, если вы знаете, как это сделать. Вот 7 решений, чтобы попробовать.
1. Встроенная функция Windows
На самом деле существует очень простой способ скопировать диалоговое окно Windows и сообщения об ошибках. Когда появится окно, просто убедитесь, что оно является активным окном, и нажмите стандартную комбинацию клавиш Windows Ctrl + C. Теперь данные находятся в буфере обмена, вставьте содержимое в блокнот или веб-страницу и т. Д.
Например, если вы введете raymond.exe в поле «Выполнить» (клавиша Win + R), Windows покажет ошибку «Не найдено»:

Нажмите Ctrl + C, откройте Блокнот и затем нажмите Ctrl + V, чтобы получить следующее:
(Название окна) raymond.exe
(Содержимое) Windows не может найти «raymond.exe». Убедитесь, что вы правильно ввели имя, а затем повторите попытку.
(ХОРОШО)
Вы получите не только текстовое содержимое, но также заголовок окна и название любых кнопок. Это очень полезно, но, к сожалению, работает только с диалоговыми окнами, созданными Windows. Если сообщение окна настраивается и создается сторонним программным обеспечением, этот метод не будет работать. Для этого вам нужно будет использовать один из других инструментов ниже.
2. GetWindowText

GetWindowText – это бесплатный и переносимый инструмент того же разработчика популярного файлового менеджера Q-Dir. Чтобы использовать его для копирования текста из блоков управления, щелкните левой кнопкой мыши значок вопросительного знака в левом верхнем углу и перетащите курсор мыши в поле, из которого вы хотите, чтобы он считывал данные. Он может читать практически весь текст из элементов управления edit, static, sysTreeView, sysListView, combobox, groupbox и т. Д. Просто выделите и скопируйте текст из поля в программе GetWindowText.
Скачать GetWindowText
3. ShoWin

ShoWin – это небольшой инструмент от McAfee, и в дополнение к поиску текста в окне или диалоговом окне его также можно использовать для отображения пароля в диалоговом окне, скрытом за звездочками. Просто перетащите перекрестие на элемент управления, чтобы получить информацию о нем и включенном тексте, кнопка копирования скопирует все детали, а не только текст. Дополнительные функции включают в себя возможность включать отключенные окна, показывать скрытые окна и заставлять окна оставаться сверху или располагаться ниже других.
Скачать ShoWin
4. SysExporter

SysExporter – это еще одна небольшая и портативная утилита от Nirsoft, которая позволяет вам извлекать данные, хранящиеся в представлениях списков, древовидных списках, списках, полях со списками, текстовых полях и элементах управления из большинства приложений. Он также имеет значок цели перетаскивания, чтобы захватить определенное содержимое окна из окон сообщений об ошибках и т. Д., И может быть использован для захвата дерева папок или списка файлов из окна проводника или приложения. Любые данные могут быть скопированы или экспортированы в текстовый, HTML или XML-файл.
Скачать SysExporter
5. WinScraper

WinScraper может очищать текст из элемента управления диалогового окна или окна сообщения, перетаскивая целевой значок поверх текста или окна. Результат будет отображаться в поле «Текст окна» и может быть скопирован и вставлен в виде текста в сообщение электронной почты, на форум и т. Д. Он может захватывать изображения элементов управления или окон из таких приложений, как значки, а также изменять размеры приложения или веб-сайта. окна браузера до определенного размера для тестирования альтернативных разрешений экрана.
Скачать WinScraper
6. Textractor

Textractor – это инструмент для мониторинга текста, который фиксирует и записывает весь текст, который программа выводит на экран. Инструмент работает, когда вы предоставляете программу для мониторинга, а затем записывает и записывает любые выходные данные приложения в свое окно. Каждую строку можно щелкнуть правой кнопкой мыши и скопировать / удалить, или весь текст можно сохранить в файл. Это, очевидно, не будет записывать общие ошибки Windows, но может получить диалоги ошибок или текст окна из определенного программного обеспечения.
Скачать Textractor
7. Копировать текст из командной строки
Хотя это не диалоговое окно, копирование текста из командной строки весьма полезно, если вы хотите скопировать результаты или ошибки команды. Это очень легко, когда вы знаете, как и не требуете использования программного обеспечения, но многие люди даже не знают, что вы можете. Есть 2 способа сделать это.
Способ 1
1. Находясь в командной строке, щелкните правой кнопкой мыши в любом месте окна и выберите отметка,
2. Теперь используйте левую кнопку мыши, чтобы перетащить поле на область текста, которую вы хотите скопировать, прокрутку также можно использовать для захвата нескольких строк. Получив текст, щелкните правой кнопкой мыши или нажмите Enter, чтобы скопировать выделенный текст в буфер обмена. Затем вы можете щелкнуть правой кнопкой мыши и выбрать Вставить, чтобы вставить в Блокнот или веб-страницу и т. Д.

Способ 2
1. Щелкните правой кнопкой мыши строку заголовка командной строки и выберите «Свойства». На вкладке параметров установите флажок, чтобы включить режим QuickEdit, и нажмите кнопку «ОК».

Теперь ваша левая кнопка мыши будет постоянно использоваться для маркировки текста, а правая мышь скопирует его в буфер обмена. Если выделенного текста нет, правая кнопка мыши вставит любое содержимое буфера обмена в окно, что полезно для копирования команд с веб-страницы и т. Д.