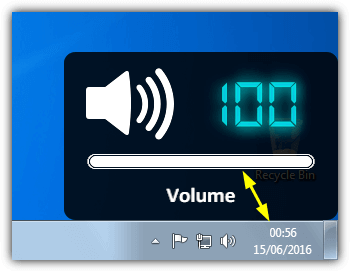Есть много разных звуков, которые проходят через динамики вашего компьютера с различной степенью громкости. Сама Windows хороша в создании звуковых эффектов с такими вещами, как подключение к USB-устройству или всплывающее сообщение об ошибке на экране. Есть много других способов, которыми звук может звучать из динамиков вашего ПК или ноутбука, таких как игры, видео и аудиоклипы на веб-страницах, обмен сообщениями или общение в Skype или просто прослушивание аудиокниг и музыки.
Большинство пользователей хотели бы слышать звук со своего компьютера на определенной громкости в зависимости от времени суток. Например, вы можете захотеть посмотреть видеоклип или послушать музыку на достаточно высоком уровне громкости днем или вечером, но ночью эту громкость нужно уменьшить, чтобы не разбудить членов семьи. В Windows легко увеличить или уменьшить уровень громкости, но также легко забыть и получить звук, который вы хотите, когда вы меньше всего ожидаете.

Простым решением является использование программы для автоматического изменения громкости системы до уровня, который вы предпочитаете, когда вы хотите, например, ежедневно в определенное время. Если вы не хотите слышать звук в рабочее время, хотите, чтобы он был громче в вечернее время, или вы хотите, чтобы он был тише в поздние часы, это легко сделать. Вот четыре бесплатных инструмента, которые могут помочь.
1. Volume²
Volume² – это бесплатный и полнофункциональный инструмент управления громкостью Windows с множеством опций. К ним относятся настройка отображения на экране, установка пользовательского значка на панели задач громкости, использование событий и жестов мыши, бесчисленные сочетания клавиш, регулировка громкости края экрана и, конечно же, планирование громкости системы. Яркость экрана является еще одной функцией, также можно контролировать.

Функция планирования в Volume² довольно продвинута. Он также предлагает дополнительные параметры для настройки баланса, яркости, запуска программы или отображения сообщения. Но для простого ежедневного увеличения или уменьшения громкости это довольно просто. В окне Расписание нажмите добавлять и дайте ему имя, выберите действие «Задать громкость» или «Отключить звук», с помощью ползунка выберите целевой объем (или установите флажок «Отключить звук»), измените раскрывающийся список «Выполнить» на Каждый день и установите время запуска, затем нажмите Применять,

Сидя в трее Volume² использует менее одного мегабайта оперативной памяти. Это отличная новость для систем с низким объемом памяти и для тех, кто не любит неэффективное программное обеспечение для работы с памятью. Существует также портативная версия, так что вы можете попробовать ее без установки.
Скачать том²
2. Объем Консьерж
Это, пожалуй, самый простой инструмент для настройки, а систему правил легко настроить. Имейте в виду, что при установке предлагается рекламное ПО CleanMyPC, которое необходимо отключить. Служба Volume Concierge требует бесплатной однократной активации с действующим адресом электронной почты при добавлении правила, но мы обнаружили, что его можно обойти. Загрузите исправление реестра и дважды щелкните его, чтобы импортировать в реестр, чтобы пропустить требование активации.
После установки нажмите Добавить новое правило томанажмите кнопку ВЫКЛ, чтобы активировать правило, и в раскрывающемся списке выберите, хотите ли вы, чтобы правило запускалось каждый день, рабочие дни или выходные. Затем установите время для правила и примените желаемый уровень громкости. Нажмите кнопку Добавить новое правило тома, чтобы добавить дополнительные правила.

Tweet это всплывающее окно появится после того, как вы настроили первое правило. Его можно отключить, хотя вы не увидите его, если воспользуетесь исправлением реестра. При закрытии программа свернется в системный трей, щелкнув правой кнопкой мыши на значке в трее, можно включить или отключить Volume Concierge, автоматически запускающийся при запуске Windows. Мы обнаружили, что использование памяти было очень нестабильным в диапазоне от 20 до 80 МБ, когда мы сидели на заднем плане.
Скачать Volume Concierge
3. Speaker Locker
Speaker Locker не только устанавливает громкость в определенное время, но и является механизмом блокировки уровня громкости. Это также объясняет включенную опцию защиты паролем, которая блокирует пользовательский интерфейс и предотвращает изменение настроек громкости. Программа в настоящее время является условно-бесплатной и стоит $ 2, но мы нашли предыдущую версию, которая была бесплатной и в значительной степени идентична.

Вы можете назначить до пяти правил, проверьте включить Затем установите начальное и конечное время для блокировки, чтобы быть активным. Для блокировки вы можете выбрать процент громкости и будет ли он заблокирован выше или ниже этого уровня или заблокирован для определенного уровня громкости. Флажок Mute заблокирует и приглушит звук, пока правило активно. Пароль можно отключить или изменить по умолчанию, равным 12345. Около 5 МБ ОЗУ используется, когда Speaker Locker находится в фоновом режиме.
В бесплатной версии есть несколько вещей, о которых вы должны знать. Во-первых, он дает ложные срабатывания с помощью онлайн-сканеров вирусов и антивирусных программ, которые могут напугать некоторых пользователей. Во-вторых, он предлагает обновить до последней версии при запуске. Если вы обновите программу, она установит условно-бесплатную версию, поэтому в вашем брандмауэре нужно заблокировать Speaker Locker gns_maintain.exe. Или просто вручную откажитесь от обновления при каждом запуске программы.
Скачать Speaker Locker
4. NirCMD через запланированное задание
Используя запланированное задание, громкость системы можно автоматически увеличивать и уменьшать. Большим преимуществом является то, что вы можете сделать это в определенное время без постоянного программного обеспечения в фоновом режиме. С помощью задачи вы можете настроить изменение громкости в определенные дни и время или использовать другие триггеры, такие как вход в Windows.
Мы используем инструмент швейцарского ножа Nirsoft NirCMD, поскольку он может без труда выполнять десятки простых команд и задач. К ним относятся изменение, настройка и отключение звука. Ниже описано, как настроить простое запланированное задание для повышения, понижения или отключения звука системы с помощью NirCMD. Работает на всех системах, включая Windows 10.

1. Загрузить NirCMD 32-битную или 64-битную в зависимости от вашей системы. Извлеките zip, щелкните правой кнопкой мыши на nircmd.exe и запустите от имени администратора. Нажмите "Скопировать в каталог Windows”, Это не является обязательным, но добавляет nircmd.exe в путь Windows для более легкого использования на шаге № 5.
2. Откройте планировщик заданий, введя taskschd.msc в меню «Пуск» или перейдите в «Панель управления»> «Администрирование». В меню «Действия» выберите «Создать основную задачу«.
3. Дайте заданию имя, например «Громкость звука» или «Громкость ночи», и нажмите «Далее». Выберите событие запуска для звука, который будет изменен, ежедневно или, когда вы входите в систему, являются наиболее полезными, нажмите Далее.
4. Измените числа в поле на предпочтительное время в 24-часовом формате, если вы выбрали Ежедневно. Нажмите «Далее», в окне «Действие» оставьте «Запустить программу» включенным и снова нажмите «Далее».

5. В этом окне введите команды для изменения громкости, в поле программы / скрипта просто введите NirCmd, То, что вы вводите в поле Add arguments, зависит от того, что вы хотите сделать с томом, вот несколько основных команд NirCMD.
Mute – Mutesysvolume 1
Unmute – Mutesysvolume 0
Mute / Unmute Toggle – Mutesysvolume 2
Set Volume – Setsysvolume {0-65535} (65535 – это 100%, 32768 – это 50%, 13107 – это 20% и т. Д.)
Изменить объем – Changesysvolume {65535 до -65535} (-6554 снизился на 10%, 13107 вырос на 20%)