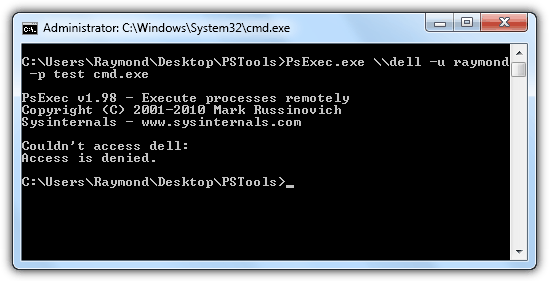Люди, особенно работающие в сфере высоких технологий, часто имеют дома более одного компьютера с одним ноутбуком, который они могут принести в свой офис, а другой – для использования в своей семье. Настроить локальную сеть с компьютерами, подключенными друг к другу, очень легко с помощью маршрутизатора. Когда компьютеры подключены, они не только могут совместно использовать подключение к Интернету и файлы, но ими также можно управлять удаленно с одного компьютера, поскольку существует множество бесплатных сторонних сетевых инструментов, которые поставляются с удаленными функциями.
Примерами могут служить ProduKey и USBDeview от Nir Sofer, средство просмотра истории USB, отключение удаленного USB-накопителя и включение удаленного рабочего стола с помощью IntelliAdmin и превосходный PsExec от Windows Sysinternals. Даже встроенный редактор реестра (regedit) в Windows имеет функцию подключения к сетевому реестру. Как бы ни были полезны удаленные функции в сетевых инструментах, самая большая проблема в том, что они не работают, даже если вы ввели правильное имя пользователя и пароль. Обычно появляется сообщение об ошибке «Доступ запрещен», как показано на рисунке ниже.

Проблема отказа в доступе на самом деле вызвана усиленными параметрами безопасности Windows по умолчанию, которые не позволяют инструментам работать. Если вы хотите использовать сетевые инструменты на удаленных компьютерах, вот настройки, которые необходимо выполнить на удаленном компьютере, прежде чем вы сможете подключиться к ним.
1. Пароль учетной записи пользователя
Мы ставим это как требование, потому что Windows не заставляет вас устанавливать пароль во время установки. Так что возможно, что ваша учетная запись не имеет пароля. Чтобы удаленные функции работали, вам нужно будет создать пароль для вашей учетной записи пользователя. Убедитесь, что учетная запись пользователя принадлежит к группе, которая имеет соответствующие разрешения.
Перейти к панели управления. В Windows 7 панель управления находится в меню «Пуск», а в Windows 8 щелкните правой кнопкой мыши в любом месте экрана «Пуск» и щелкните значок «Все приложения» в правом нижнем углу. Значок панели управления находится в списке. Затем перейдите в раздел «Учетные записи пользователей и Семейная безопасность»> «Учетные записи пользователей»> «Управление другой учетной записью»> щелкните пользователя, для которого требуется установить пароль> Создать пароль. Введите свой пароль дважды и нажмите кнопку «Создать пароль».

2. Служба удаленного реестра
Служба удаленного реестра отключена по умолчанию с Windows Vista и автоматически включается только в Windows XP. Эта служба должна быть запущена и при желании установить автоматический тип запуска, если вам нужно подключиться к удаленному компьютеру в следующий раз.
Одновременно нажмите Win + R, чтобы открыть окно запуска, введите services.msc в поле «Выполнить» и нажмите «ОК».

В окне «Службы» найдите в списке «Удаленный реестр» и дважды щелкните его, чтобы открыть окно свойств. Нажмите раскрывающееся меню для типа запуска, выберите «Автоматически» и нажмите «Применить». Затем нажмите кнопку Пуск.

Заметка: Пользователи Windows XP могут пропустить этот шаг.
3. Брандмауэр
Службы общего доступа к файлам и принтерам должны быть исключены во встроенном брандмауэре Windows. Если вы работаете в Windows 8, вы можете пропустить этот шаг, потому что он разрешен по умолчанию. Однако для пользователей XP, Vista и 7 вам потребуется разрешить эту функцию через брандмауэр Windows или, в качестве альтернативы, отключить брандмауэр.
Перейдите в Панель управления> Система и безопасность> Разрешить программу через брандмауэр Windows. Нажмите кнопку «Изменить настройки» и отметьте опцию «Общий доступ к файлам и принтерам» для дома / работы. Если вам нужно сделать это удаленно через Интернет, убедитесь, что также установлен флажок Public. Нажмите ОК.

Заметка: Пользователи Windows 8 могут пропустить этот шаг.
4. Контроль учетной записи пользователя
Контроль учетных записей был впервые введен в Windows Vista и блокирует изменения и команды, способные повредить операционную систему. Некоторым инструментам для запуска требуется более высокая привилегия, и чтобы это исправить, вы можете либо отключить контроль учетных записей, либо просто отключить удаленные ограничения UAC, запустив этот простой файл реестра или инструмент Microsoft Fix it 50005.
Заметка: Пользователи Windows XP могут пропустить этот шаг.
5. Модель обмена и безопасности
В Windows XP по умолчанию включен параметр «Простой общий доступ к файлам», позволяющий легко и быстро создавать общие папки для обмена файлами. Вам нужно будет отключить опцию «Простой общий доступ к файлам» и использовать классический режим. Перейдите в Панель управления> Параметры папки> Вкладка «Вид»> прокрутите вправо до дна и снимите флажок «Использовать простой обмен файлами».

Хотя простой общий доступ к файлам доступен только в Windows XP, вы также можете проверить, используется ли классический режим общего доступа в Vista, 7 и 8 вместо гостевого режима. Перейдите в Панель управления> Администрирование и запустите Локальную политику безопасности. Затем разверните Параметры безопасности> Локальные политики> Параметры безопасности> и найдите «Доступ к сети: модель общего доступа и безопасности для локальных учетных записей. Убедитесь, что выбран вариант «Классический – локальные пользователи аутентифицируются как сами» вместо «Только гость – локальные пользователи аутентифицируются как гость».
Заметка: Пользователи Windows Vista, 7 и 8 могут пропустить этот шаг.
Как только все вышеперечисленные условия будут выполнены, вы сможете запускать удаленные команды на другом компьютере вместо того, чтобы боятьсяВ доступе отказано" ошибка. Как вы можете видеть на скриншоте ниже, я успешно запустил процесс удаленной командной строки на моем другом компьютере.