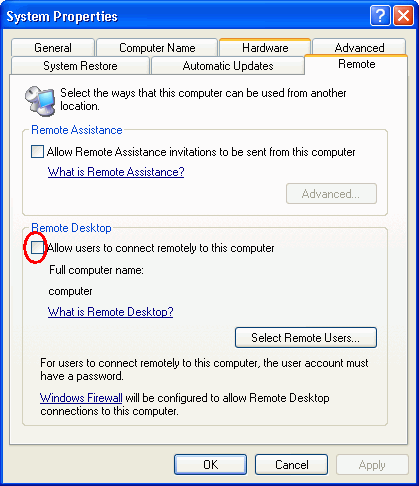Удаленный рабочий стол, который поставляется в Windows, представляет собой приятную и удобную функцию, позволяющую удаленно входить в систему и управлять компьютером, как если бы вы сидели перед ним. Эта функция по умолчанию отключена, и ее можно легко включить, выбрав параметр на вкладке «Удаленный» в «Свойства системы». Затем контроллер может просто запустить ярлык «Подключение к удаленному рабочему столу», который находится в меню «Пуск», ввести IP-адрес или имя хоста компьютера, которым будет управлять, а затем войти в систему с именем пользователя и паролем, установленными для компьютера.

Логично держать удаленный рабочий стол выключенным и включать его только тогда, когда вам это нужно, чтобы предотвратить возможные взломы. Еще один отличный способ повысить безопасность серверов удаленного рабочего стола – изменить номер порта удаленного рабочего стола по умолчанию. Однако это не имеет смысла, если вы являетесь администратором сети, потому что причина использования удаленного рабочего стола состоит в том, чтобы в первую очередь избавить вас от необходимости быть перед компьютером. Хотя в Windows нет видимой опции, позволяющей удаленно включить функцию удаленного рабочего стола, существует способ ее обойти.
Включение или отключение функции удаленного рабочего стола включает обновление только одного значения реестра. Поскольку Windows позволяет вам получать удаленный доступ к реестру другого компьютера и управлять им, это дает вам возможность удаленно включать или выключать удаленный рабочий стол. Попробуйте запустить редактор реестра (regedit), перейдите в «Файл», и вы увидите «Подключить сетевой реестр». Чтобы сделать вещи намного проще, есть бесплатная утилита под названием Remote Desktop Enabler (ссылка на скачивание доступна в конце этой статьи), которая поставляется в простом пользовательском интерфейсе, позволяющем включить удаленный рабочий стол на удаленных и локальных компьютерах Windows всего за несколько шагов.

Первым шагом является выбор компьютера, для которого вы хотите включить удаленный рабочий стол, или вы можете вручную указать IP-адрес или имя компьютера. Во-вторых, вам необходимо ввести действительные данные учетной записи пользователя. Последний вариант – выбрать, включить или отключить удаленный рабочий стол на удаленном компьютере. Существует также возможность перезагрузить компьютер, установив флажок перезагрузки.
Как уже говорилось ранее, эта утилита позволяет легко обновлять значение реестра для удаленного рабочего стола, но, к сожалению, она не работает сразу после установки, поскольку некоторые настройки безопасности по умолчанию в Windows не позволяют этому работать. Если вы получаете «Ошибка: (доступ запрещен)”При попытке включить удаленный рабочий стол на компьютере с Windows 7, вот что нужно сделать в первую очередь:
1. Включить службу удаленного реестра
– Нажмите кнопку «Пуск», введите services.msc на панели поиска программ и файлов и нажмите Enter. Найдите в списке «Удаленный реестр», щелкните по нему правой кнопкой мыши и выберите «Пуск». Это временно запустит службу удаленного реестра и будет остановлено при перезагрузке компьютера. Чтобы постоянно запускать эту службу при загрузке Windows, дважды щелкните «Удаленный реестр», щелкните раскрывающееся меню «Тип запуска» и выберите «Автоматически».

2. Используйте отключенную встроенную учетную запись администратора
– По неизвестной причине вы должны использовать встроенную учетную запись администратора, которая по умолчанию отключена в Windows 7. Чтобы включить учетную запись администратора, нажмите кнопку «Пуск», щелкните правой кнопкой мыши «Компьютер» и выберите «Управление». Разверните Системные инструменты> Локальные пользователи и группы, Пользователи> дважды щелкните Администратор и снимите флажок Учетная запись отключена. Нажмите кнопку ОК, чтобы закрыть окно свойств администратора.
3. Установите пароль для учетной записи администратора
– Включение встроенной учетной записи администратора позволяет войти в систему без пароля. Вам нужно будет установить пароль, чтобы это работало. В окне «Управление компьютером», которое вы запустили на шаге 2, щелкните правой кнопкой мыши «Администратор» и выберите «Установить пароль». Нажмите кнопку «Продолжить» и введите пароль.

4. Включите общий доступ к файлам и принтерам
– Перейдите в Панель управления> Центр управления сетями и общим доступом> щелкните Изменить дополнительные параметры общего доступа на левой панели> выберите переключатель Включить общий доступ к файлам и принтерам и нажмите Сохранить изменения.
Как вы можете видеть, Microsoft поместила гораздо более безопасную конфигурацию по умолчанию в Windows 7. Функция удаленного рабочего стола не будет работать, если ЛЮБОЕ из вышеуказанных требований не будет выполнено.
Что касается Windows XP, необходимо также внести некоторые изменения в конфигурацию, иначе вы получите сообщение «Ошибка: удаленный рабочий стол не на компьютере«.
1. Учетная запись пользователя в группе администраторов должна иметь пароль.
– В отличие от Windows 7, вы можете использовать любую учетную запись пользователя, если она принадлежит группе администраторов. Перейдите в Панель управления> Учетные записи пользователей> выберите учетную запись, для которой вы хотите установить пароль> нажмите Создать пароль
2. Отключите простой общий доступ к файлам.
– Перейдите в Панель управления> Параметры папки> вкладка «Просмотр»> прокрутите до конца в разделе «Дополнительные настройки» и снимите флажок «Использовать простой обмен файлами».

3. Брандмауэр. Общий доступ к файлам и принтерам разрешен в брандмауэре или вы можете отключить брандмауэр Windows.
Скачать IntelliAdmin Remote Desktop Enabler