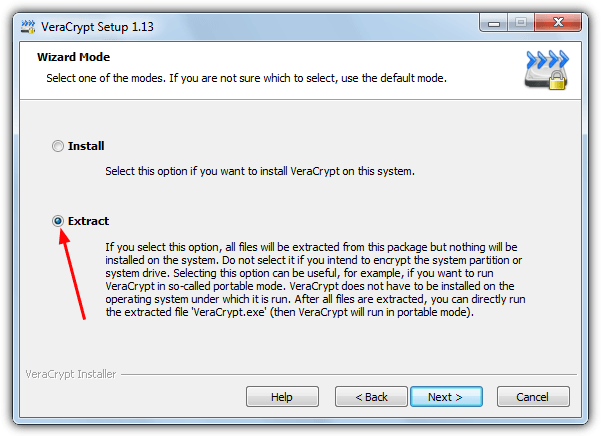В 2014 году программное обеспечение для шифрования Truecrypt было прекращено при загадочных обстоятельствах, и никто не знает, почему. Веб-сайт сообщает, что программное обеспечение небезопасно, и рекомендует использовать вместо него Bitlocker. Был проведен серьезный аудит исходного кода TrueCrypt, в ходе которого не было обнаружено никаких следов бэкдоров или вредоносного кода, хотя были выявлены некоторые уязвимости. Поскольку TrueCrypt в настоящее время заброшен, проблемы, обнаруженные в ходе аудита, и любые будущие ошибки или уязвимости никогда не будут исправлены, что потенциально опасно для программного обеспечения для шифрования.
К счастью, поскольку источник для TrueCrypt доступен, было создано несколько разветвленных версий, одной из которых является VeraCrypt. VeraCrypt выглядит и ведет себя как TrueCrypt, но исправляет ряд проблем, обнаруженных в коде TrueCrypt. Поэтому он должен быть более безопасным и иметь меньше ошибок и должен использоваться любым, кто все еще работает с TrueCrypt, так как предыдущие проблемы совместимости между этими двумя были теперь решены.
VeraCrypt также обладает мобильностью, благодаря которой вы можете защитить данные, зашифровав их, а затем сохранить как зашифрованный том, так и файлы программы на CD, DVD, Blu-ray диск или USB-накопитель. Таким образом, медиа можно использовать на любом компьютере с Windows, и вы можете легко запустить VeraCrypt для расшифровки данных без необходимости загружать или устанавливать их. Ниже описано, как создать USB или оптический носитель, включая программные файлы VeraCrypt и зашифрованные файлы.
1. Скачать VeraCrypt из Codeplex.
2. Запустите установщик установки VeraCrypt и примите лицензионное соглашение. В следующем окне выберите экстракт, примите предупреждающие сообщения и выберите папку для сохранения файлов.

Обратите внимание, что при запуске в переносном режиме VeraCrypt запросит полные административные привилегии, если у вас включен UAC, поскольку ему необходимо зарегистрировать драйвер veracrypt.sys.
3. Запустите VeraCrypt.exe или VeraCrypt-64.exe, если у вас 64-разрядная версия Windows, и нажмите Создать том кнопка.
4. Выберите «Создать зашифрованный файловый контейнерИ нажмите Далее. Этот метод создаст зашифрованный диск внутри файла, который можно легко скопировать на USB или CD / DVD. Пользователи флэш-накопителей USB могут пойти другим путем и зашифровать том, хотя это сделает весь диск недоступным во время шифрования, и файлы VeraCrypt не будут скопированы.
5. Далее вас попросят выбрать стандартный или скрытый том VeraCrypt. Выбрать Стандартный объем VeraCrypt как это подходит для большинства сценариев использования, нажмите кнопку Далее.

Можно использовать скрытый том, но это в основном для экстремальных обстоятельств, когда вас могут заставить раскрыть свой пароль. Он создает зашифрованный том внутри свободного пространства другого зашифрованного тома. Поскольку свободное пространство в зашифрованных томах всегда заполнено случайными данными, почти невозможно определить, есть ли там какие-либо реальные данные или это произвольно заполненное свободное пространство.
6. Выберите имя файла и местоположение, чтобы сохранить объем VeraCrypt, нажав Выберите файл кнопку, затем нажмите кнопку Далее. Убедитесь, что на целевом диске, на котором вы сохраняете, достаточно свободного места для создания файла контейнера на шаге 8.
7. В следующем окне выберите алгоритм шифрования, хотя мы предлагаем оставить AES по умолчанию, кроме того, что он достаточно хорош для большинства применений, он также как минимум в шесть раз быстрее, чем другие доступные алгоритмы. Нажмите кнопку "Далее.

8. В следующем окне запрашивается размер зашифрованного тома, который будет помещен на диск или USB-накопитель. Необходимо убедиться, что он будет не больше, чем общий размер носителя минус около 30 МБ места, необходимого для программы VeraCrypt. файлы. Нажмите кнопку "Далее.

Совет: Чтобы узнать общую емкость пустого диска или флэш-накопителя, вставьте его в оптический дисковод или порт USB и откройте «Компьютер», щелкните правой кнопкой мыши букву диска и выберите «Свойства». Запишите емкость в байтах, откройте Калькулятор и введите общее количество байтов, разделенное на 1048576. Это даст общее количество свободного места в мегабайтах, которое вы можете соответствующим образом настроить для входа в VeraCrypt.

9. Введите пароль длиной до 64 символов, очевидно, чем длиннее и сложнее, тем лучше. Убедитесь, что вы запомнили введенный пароль, потому что, если вы его потеряете, вы не получите обратно зашифрованные файлы.
10. Если вы выбрали размер тома более 4 ГБ (4096 МБ) на шаге 8, появится дополнительное окно с вопросом, собираетесь ли вы хранить файлы объемом более 4 ГБ внутри зашифрованного тома, если вы выбрали Да. Это автоматически изменит громкость файловой системы с FAT на NTFS.
Нажмите на Формат кнопку, чтобы отформатировать громкость и дождаться его окончания. Нажмите Exit, когда том будет создан.

11. Вернувшись в главный интерфейс VeraCrypt, щелкните любую букву диска в списке и нажмите Выберите файл кнопка.
12. Выберите файл контейнера тома с выбранным именем в месте, начиная с шага 6, а затем нажмите гора кнопка в главном окне. Введите пароль для тома, указанного в шаге 9. Подключенный том появится в окне и будет подключен к выбранной букве диска.

13. Перейдите на компьютер, и вы увидите новый диск с выбранным вами размером и буквой. Или дважды щелкните по записи подключенного тома в VeraCrypt, чтобы напрямую открыть диск в Проводнике. Теперь том расшифрован и готов для копирования данных, файлы будут зашифрованы на лету, когда вы их скопируете.

14. После того, как вы закончили копирование файлов на подключенный том, его необходимо отключить. Выделите диск в окне VeraCrypt и затем нажмите спешиться кнопка. Нажмите Exit, чтобы закрыть VeraCrypt.
15. Чтобы поместить зашифрованный том на USB, все, что вам нужно сделать, это скопировать файл зашифрованного контейнера и содержимое папки VeraCrypt на флэш-накопитель USB. Куда бы вы ни брали флешку, зашифрованное содержимое будет доступно напрямую, запустив включенный исполняемый файл VeraCrypt.
Чтобы добавить необходимые файлы на CD, DVD или Blu-ray диск, файл контейнера и содержимое папки VeraCrypt необходимо добавить в проект в вашем любимом программном обеспечении для записи и затем записать на диск. Если вы не являетесь поклонником встроенного в Windows устройства записи, обратитесь к нашей статье о 10 переносных инструментах для записи дисков, чтобы вы могли использовать переносное стороннее средство для записи.

Совет: Размер папки VeraCrypt составляет около 25 МБ, но для переноса программы вам понадобятся только VeraCrypt (-64) .exe, VeraCrypt (-64) .sys VeraCryptFormat (-64) .exe и VeraCryptExpander (-64) .exe, всего 8 файлов. около 11 МБ. Необязательным дополнительным шагом является использование UPX для сжатия EXE-файлов, чтобы уменьшить общий размер до 5 МБ, что оставляет больше места для вашего контейнера VeraCrypt на диске.

Чтобы в будущем получить доступ к зашифрованным файлам на любом компьютере Windows, вставьте в компьютер оптический диск или USB-накопитель, запустите VeraCrypt.exe (или VeraCrypt-64.exe) и выполните шаги 11 и 12 для подключения тома VeraCrypt. С файлами, записанными на CDR, DVDR или BDR, они будут доступны только для чтения и не могут быть изменены, поскольку они записываются на диск, вы можете записать на зашифрованный том по USB.