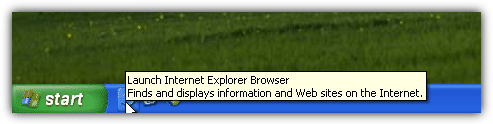Всплывающие подсказки Windows будут появляться всякий раз, когда вы наводите курсор мыши на элемент, не нажимая на него, и появляется всплывающее окно с информацией о наведенном элементе. Примерами являются значки времени и трея, расположенные внизу в правом нижнем углу рабочего стола, которые обычно дают вам информацию, а также значки быстрого запуска или открытые окна на панели задач, которые в основном просто дают вам свое имя и, возможно, описание.

В течение многих лет очень распространенная проблема, с которой сталкивалось много людей, это когда они наводят указатель мыши на любые значки в любом месте на панели задач, а всплывающие подсказки скрываются за самой панелью задач, а не впереди, как это должно быть. Эта проблема существует со времен Windows 95 и может быть довольно неприятной, когда есть информация, которую вы, возможно, захотите прочесть.

Это хорошо известная ошибка, из-за которой всплывающие подсказки панели задач теряют свой «самый верхний» статус окна и закрываются панелью задач. Microsoft признала, что эта проблема всплывающей подсказки существовала еще в 2006 году, но не удосужилась что-либо предпринять до 2008 года, когда вышел XP Service Pack 3. Это вылечило большинство проблем, но даже сегодня есть сообщения о том, что XP SP3, Vista и даже пользователи Windows 7 периодически сталкивались с этой проблемой.
Если вас раздражает эта ошибка всплывающей подсказки, возникающая время от времени, и вы не хотите перезагружаться или выходить из системы, чтобы устранить проблему, вот несколько решений, которые нужно исправить и вернуть всплывающую подсказку вверх. Когда мы воспроизвели ошибку, которую вы легко можете сделать в XP SP2, все методы, приведенные ниже, успешно вернули всплывающие подсказки.
1. NirCmd
Временное исправление, которое весьма полезно, поскольку оно не включает какие-либо процессы или службы, работающие в фоновом режиме, использует команду с многофункциональной утилитой Nirsoft NirCmd. Все, что вам нужно сделать, это загрузить и запустить утилиту NirCmd, которая предлагает скопировать исполняемый файл в папку C: Windows, а затем создать ярлык для NirCmd на рабочем столе с помощью следующей команды в целевом ярлыке:
C: WINDOWS nircmd.exe win settopmost класс «tooltips_class32» 1
Кроме того, вы можете просто скачать готовый ярлык ниже. Предполагается, что вы поместили NirCmd.exe в каталог C: Windows.
Скачать Nircmd Fix Tooltip Ярлык
Тогда всякий раз, когда вы сталкиваетесь с всплывающей подсказкой за проблемой на панели задач, просто запустите ярлык. NirCmd на самом деле очень полезный инструмент, потому что он может выполнять множество других задач с помощью ярлыков, таких как извлечение дисков ROM, изменение / отключение звука системы, выключение монитора или включение заставки и т. Д.
Скачать NirCmd
2. Отправить панель задач за всплывающей подсказкой
Идея этого обходного пути проста, поскольку панель задач находится в верхней части всплывающей подсказки, поэтому временное отключение верхнего статуса панели задач исправит ошибку и вернет всплывающую подсказку вперед. Щелкните правой кнопкой мыши на панели задач и выберите Свойства.

Снимите флажок с «Оставить панель задач поверх других окон», нажмите «Применить», затем снова установите флажок и нажмите «ОК». Проверьте подсказки сейчас.
3. ToolTipFixer
Если вы сталкиваетесь с этой проблемой довольно часто и предпочитаете не запускать утилиту всякий раз, когда возникает проблема с всплывающей подсказкой, есть еще одна отличная бесплатная утилита от NeoSmart под названием ToolTipFixer. Просто установите программное обеспечение и забудьте о проблеме. Программа не имеет интерфейса или значков в трее и полностью невидима для пользователя во время работы. Это потому, что ToolTipFixer работает как служба Windows под названием ToolTipFixer Service.

Всякий раз, когда Windows загружается, ToolTipFixer будет работать в фоновом режиме, чтобы он мог сразу и автоматически исправлять ошибку всплывающей подсказки, когда это происходит. Во время работы он потребляет всего около 900 КБ памяти, поэтому никаких проблем не возникнет, если вы оставите его включенным все время.
Скачать NeoSmart ToolTipFixer
4. Скрипт AutoHotkey
Многие люди знают о языке сценариев AutoHotkey, и пользователь BikeMike некоторое время назад написал небольшую утилиту, чтобы обойти ошибку всплывающей подсказки. Когда подсказка начинает появляться за панелью задач, просто запустите утилиту, и она решит проблему. Мы уже скомпилировали скрипт в исполняемый файл, поэтому вам не нужно устанавливать AutoHotkey для его использования.

Просто запустите ToolTipFix.exe, и вы увидите маленький значок на панели задач с сообщением «Я исправил это». Вы можете оставить инструмент в своем трее, если проблема возникает часто (использует около 3 МБ памяти), или щелкнуть по нему правой кнопкой мыши и выйти.
Скачать ToolTipFix.exe
5. Сортировать по имени исправить
Этот обходной путь, вероятно, является самым простым, и его можно найти на уважаемом веб-сайте Kelly's Corner. Он просто говорит: «Пуск -> Все программы», наведите курсор мыши на что-нибудь в меню, щелкните правой кнопкой мыши и выберите «Сортировать по имени». Затем повторите процесс, чтобы решить проблему.
Однако, когда мы попробовали, это исправление не сработало само по себе. Есть еще одна маленькая вещь, которую вам нужно сделать, это открыть окно проводника, например, Мой компьютер, а затем нажать кнопку сортировки по имени в меню «Пуск». Это тогда выдвинуло подсказку вперед, используя дополнительный шаг.
Существуют и другие возможные решения, такие как уничтожение процесса Explorer, выход из системы или перезапуск, что на самом деле является тем, что Microsoft довольно бесполезно рекомендовал в своей статье базы знаний в 2006 году, но они действительно кажутся немного излишними, чтобы попытаться вылечить такую простую проблему. Хотя вы, очевидно, можете попробовать их, если ни одно из перечисленных выше решений не помогло вам.