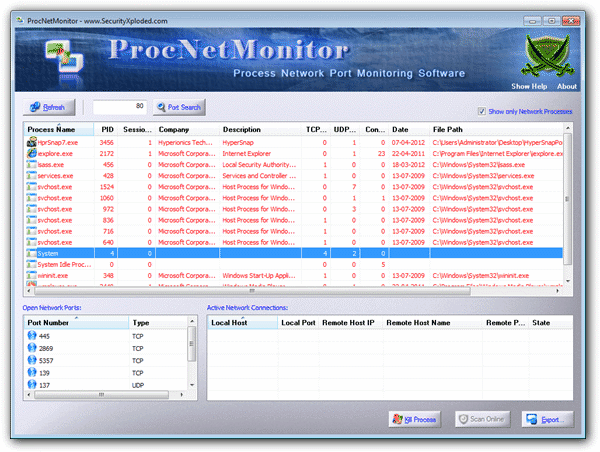Многие программы, установленные на компьютере в наши дни, требуют некоторой формы доступа к Интернету, даже если само программное обеспечение не нуждается в подключении к Интернету при обычном использовании. «Домофон» – это термин, используемый для описания процесса подключения программного обеспечения к своему собственному серверу, возможно, для отправки статистических данных, для проверки обновлений программного обеспечения или даже для проверки действительности лицензии. Как бы полезна она ни была для разработчиков программного обеспечения, она также может представлять угрозу. Вредоносное программное обеспечение может быть запрограммировано так же, чтобы тайно использовать ваше интернет-соединение, и оно не отображается, если вы не знаете, как проверить.
Так как многие программы периодически выходят в интернет, может быть трудно оставаться в полной безопасности. Если вы любитель приключений, который загружает и играет с большим количеством программного обеспечения, особенно с такими опасными, как генераторы ключей, патчи, взломы или инструменты для взлома, то вам следует быть еще более внимательным, чтобы проверить, звонит ли он тайно домой. Вам нужно что-то, чтобы дать представление о том, что происходит с подключением к Интернету и какое программное обеспечение на самом деле пытается его использовать. Иногда в вашем программном обеспечении для обеспечения безопасности в Интернете будет функция, позволяющая отслеживать происходящее в сети, но если у вас нет такой возможности, вам нужен другой способ выяснить это.
Вот выбор из 10 простых в использовании инструментов для проверки того, какие программы и процессы пытаются получить доступ к Интернету, чтобы вы лучше поняли, что пытается позвонить домой. Все инструменты переносные, если не указано иное.
1. Proc Net Monitor
Это от SecurityXploded, который делает много интернет и сетевых инструментов и будет следить за сетевой активностью всех запущенных процессов в вашей системе, а также показывать активные сетевые соединения для каждого процесса и какие порты используются в окнах ниже. Существует только одна опция отображения, которая заключается в фильтрации определенного порта, хотя вы можете убить активный подозрительный процесс, отправить процесс в Virus Total для проверки безопасности, а также сохранить результаты из окна в файл журнала. К сожалению, нет опции автоматического обновления, и вы должны нажать кнопку вручную. Proc Net Monitor имеет портативные версии и версии установщика и работает на Windows XP до 8.
Скачать Proc Net Monitor
2. Монитор NetLimiter
Это единственный инструмент в списке, который специально требует установки, но это простой и простой инструмент мониторинга сети, который показывает, какие программы имеют доступ к Интернету, а также соответствующие скорости загрузки и выгрузки. Вы можете выбрать список активных, неактивных, скрытых или всех процессов, и, щелкнув значок дерева процесса, вы увидите его идентификатор и все активные соединения для него, а также их отдельные скорости. Net Limiter устанавливается в качестве пробной версии условно-бесплатного программного обеспечения для управления трафиком, вам необходимо зарегистрироваться для получения бесплатного серийного ключа, чтобы превратить программу в бесплатный монитор. Также доступна более старая версия 2.
Скачать Net Limiter Monitor
3. Sysinternals TCPView
Созданный тем же разработчиком, что и Process Explorer, TCPView является простым средством просмотра конечных точек, отображающим все активные соединения на компьютере. Он отображает локальные и удаленные адреса и порты, количество отправленных и полученных данных, а также текущее состояние соединения. Новые соединения отображаются зеленым цветом, меняются желтым и закрываются красным. Чтобы отфильтровать прослушиваемые и неподключенные процессы, щелкните значок на панели инструментов (Ctrl + U), и скорость автоматического обновления можно изменить в меню «Вид». Вы также можете завершить выбранный процесс или соединение, щелкнув правой кнопкой мыши на записи и сохранить содержимое окна в текстовый файл. Работает на XP и выше.
Скачать Sysinternals TCPView
4. TCPMonitor
ConnectionWatcher – это еще один простой в использовании инструмент, который отображает все соединения, сделанные процессами на вашем компьютере, и имеет около 15 различных оболочек, чтобы сделать интерфейс более привлекательным. Он имеет небольшой общий сетевой монитор и график внизу, а также полезную вкладку журнала, где вы можете записать и сохранить до 3000 событий в файл HTML. Вы также можете установить автоматическое обновление в реальном времени, если это необходимо, но это увеличит нагрузку на процессор. Полезной опцией, с которой может работать программа, является возможность отфильтровывать такие вещи, как UDP, прослушивание или закрытые соединения и т. Д. Работает в Windows XP и более поздних версиях с переносными версиями или версиями программы установки.
Скачать Moo0 ConnectionWatcher
6. NetWorx
SoftPerfect Networx – это популярный монитор пропускной способности и использования интернета, в который также встроен простой монитор соединений TCP / UDP. Просто щелкните правой кнопкой мыши по иконке в трее и выберите NetStat, чтобы открыть окно соединений. Он довольно простой и имеет несколько опций для автоматического обновления окна, преобразования адресов в имена хостов и отображения только установленных соединений, что несколько ослабит список. Щелкните правой кнопкой мыши программу и нажмите «Завершить», чтобы быстро закрыть ее. Если вы хотите автоматически обновить окно, лучше отключить опцию разрешения адресов, чтобы остановить задержку на дисплее. NetWorx совместим с Windows 2000 и более поздними версиями. Имеются установочные или переносные версии.
Скачать NetWorx
7. CurrPorts
Этот инструмент от NirSoft имеет дисплей, похожий на TCPView, но с гораздо более полными опциями для управления поведением программы, если вы хотите их использовать. Помимо всех сведений об адресе, порте и процессе, имеется также такая информация, как имя окна, используемые службы, атрибуты и т. Д., А большое меню параметров позволяет отображать или скрывать несколько элементов подключения и портов на дисплее. CurrPorts также имеет расширенные фильтры и может специально включать / исключать выбранные процессы, порты и адреса, в то же время позволяя вам закрывать выбранные соединения или завершать связанный процесс. Все соединения могут быть зарегистрированы в режиме реального времени в текстовом файле, доступном из меню Файл. CurrPorts работает на Windows 98 и выше.
Скачать CurrPorts
8. Process Explorer
Sysinternals Process Explorer похож на Windows Task Manager, но гораздо более продвинутый. Преимуществом использования Process Explorer для проверки соединений с Интернетом является возможность легко просматривать только один процесс, а не все сразу. Вы также можете настроить его в качестве основного монитора сетевого трафика, перейдя в меню «Вид» -> «Выбрать столбцы» -> вкладка «Обработка сети» и выберите нужные сообщения для отправки и получения в окне.
Чтобы получить информацию о конкретном процессе, просто дважды щелкните по любому процессу из списка и перейдите на вкладку TCP / IP. Он покажет прослушивание и установленные соединения вместе с протоколами TCP, TCPv6 и UDP, созданными процессом с возможностью разрешения адресов. Цветовое кодирование аналогично TCPView для новых, измененных или закрытых соединений.
Process Explorer любим техническими специалистами, и его нетрудно использовать практически всем, кто имеет средние знания. Работает на Windows XP и выше.
Скачать Process Explorer
9. SterJo NetStalker
NetStalker – очень интригующая программа, поскольку помимо наблюдения за тем, какие процессы имеют доступ к Интернету, он также имеет довольно примитивный брандмауэр, который может блокировать адреса или порты во время работы. На вкладке подключений отображается обычная информация, задачи можно убить, а подключения закрыть. UDP и прослушивающие соединения могут быть отфильтрованы через меню параметров. У любой новой задачи, которая хочет создать соединение, появится всплывающее окно, позволяющее вам доверять, получать сведения или убивать его, и вы можете настроить правила, чтобы разрешить или заблокировать указанные порты или удаленные адреса на вкладке «Политика». Функцию брандмауэра можно отключить, разрешив весь трафик, если вы этого не хотите. Портативный NetStalker предпочтительнее, так как версия установщика содержит рекламное ПО.
Скачать SterJo NetStalker
10. Монитор ресурсов Windows
Поскольку они спрятаны, многие пользователи, как правило, забывают о некоторых полезных инструментах в Windows, а Resource Monitor может отображать целый ряд информации о дисках, процессорах, памяти и сетевой активности. Это доступно различными способами, включая «perfmon.exe / res» в диалоговом окне «Выполнить» или на вкладке «Быстродействие» в диспетчере задач. Перейдите на вкладку «Сеть», и вы получите список процессов, TCP-соединений и прослушивающих портов, а также график активности за последние 60 секунд. Windows 7 и 8 имеют самый полезный монитор, также есть уменьшенная версия в Vista.
Замечания: Очевидно, есть много альтернативных программных инструментов, которые также имеют опцию сетевого монитора, такую как Cucusoft Net Guard или System Explorer, чтобы назвать пару.