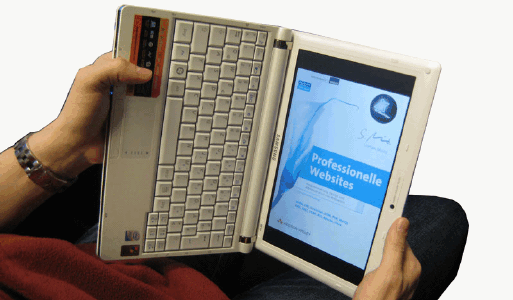Знаете ли вы, что самые новые адаптеры дисплея компьютера позволяют вращать дисплей монитора? Поворот экрана – это не то, что мы обычно делаем, потому что наш монитор стоит так, как есть, и мы не перемещаем его вверх ногами. Однако в наши дни это является более распространенным явлением, поскольку для работы с мониторами иногда требуются настройки с несколькими мониторами. Некоторые мониторы могут дать вам возможность повернуть дисплей на 90 градусов для этой цели.
Если вы думаете об этом, чтение книг или документов на экране, вероятно, более естественно при просмотре в портретном режиме. Книги, журналы, печатные документы и устройства для чтения электронных книг, такие как Kindle, ориентированы таким образом. Вы не найдете много в вашей местной библиотеке, которую вы можете прочитать в альбомной ориентации. У многих людей есть нетбуки, такие как EeePC, потому что они маленькие и портативные. Возможно, вы захотите повернуть экран, чтобы вам было удобнее читать PDF-файлы, электронные книги и другие документы в формате А4 и тем самым превратить компьютер в устройство для чтения электронных книг.
Для большинства дисплеев довольно легко повернуть видимую область на 90 градусов и переключаться между альбомным и портретным видами. Кроме того, если у вас есть компьютер, подключенный к проектору, вид по умолчанию, скорее всего, будет перевернут, поэтому вам нужно повернуть экран на 180 градусов, чтобы изображение было правильно вверх.
Первый способ – попытаться выяснить, поддерживает ли драйвер адаптера дисплея вращающийся дисплей или нет, многие из них это делают. Вы должны иметь возможность щелкнуть правой кнопкой мыши на рабочем столе и выбрать свойства вашего видеоадаптера или получить доступ через панель управления.
Если у вас есть видеоадаптер nVidia, вы легко сможете повернуть монитор. Просто откройте панель управления nVidia, убедитесь, что дерево дисплея открыто слева, и нажмите Повернуть дисплей, Затем вы можете использовать радиокнопки или стрелки, чтобы повернуть дисплей к нужной настройке. Вы можете повернуть на 90 градусов вправо или влево, а также на 180 градусов.
На моем ноутбуке, который использует драйвер ATI, в Центре управления Catalyst также есть раздел «Вращение». Доступ к нему осуществляется через Диспетчер дисплеев установка.
И драйвер Intel также имеет возможность вращать экран через его свойства панели управления -> Настройки экрана, Просто установите флажок, чтобы включить его и выберите ориентацию.
Что делать, если вы вообще не можете найти какие-либо вкладки вращения в свойствах экрана? Не беспокойтесь, вот бесплатный инструмент под названием iRotate разработанный EnTech Taiwan, который обеспечивает удобный доступ к встроенным функциям вращения, присутствующим в современных драйверах дисплея, через всплывающее меню, доступное из системного трея и дополнительные общесистемные горячие клавиши.
Используя возможности поворота, уже имеющиеся в графических драйверах, предоставляемых ATI, nVidia, Intel, Matrox, S3, VIA, и некоторую ограниченную поддержку других, таких как SIS, iRotate предлагает быстрый и простой способ поворота экрана с минимальным воздействием на системные ресурсы. , Весь пакет iRotate занимает крошечные 125 КБ и включает установку, документацию и поддержку родного языка на всех основных европейских и азиатских языках. iRotate также поддерживает несколько видеокарт одновременно и под каждой операционной системой с несколькими мониторами от Windows 98 до Vista (я пробовал это в Windows 7 32bit, и она отлично работает).
Вокруг есть еще один маленький инструмент EeeRotate который использует iRotate для одновременного вращения экрана и сенсорной панели. Он специально разработан для EeePC, но автор этого инструмента утверждает, что он должен работать со всеми компьютерами. Это работало на моем рабочем столе, но не на ноутбуке. Есть только 2 горячие клавиши: Ctrl + Alt + Right для поворота экрана и сенсорной панели на 270 градусов и Ctrl + Alt + Up, чтобы вернуть дисплей в нормальное состояние.