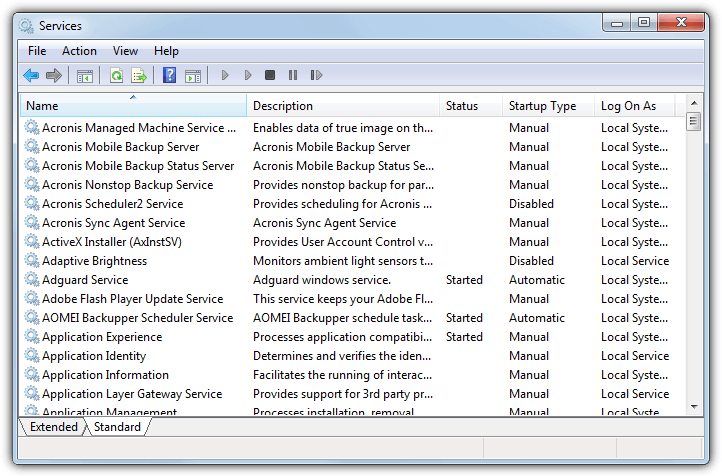При загрузке Windows происходит много вещей, включая загрузку основных системных файлов, загрузку системных драйверов, а также загрузку служб Windows. Служба Windows – это небольшая программа, предназначенная для работы в фоновом режиме, чтобы помочь другим программам и приложениям функционировать. Одним из преимуществ службы является то, что она может автоматически перезапустить себя, если вы убьете запущенный процесс. Это полезно для компонентов Windows и важного программного обеспечения, такого как резервные копии или антивирусные приложения.
Службы контролируют большую часть работы Windows, такую как Wi-Fi и работа в сети, обновления, темы, печать, подключи и играй, поиск, брандмауэр и многое другое. Любое стороннее программное обеспечение может также установить свой собственный сервис, чтобы помочь ему функционировать. Служба может быть запущена, остановлена, отключена, запущена вручную при необходимости или автоматически при загрузке Windows. Это полезно для устранения неполадок программного обеспечения или проблем Windows, когда может потребоваться отключить службу или изменить ее поведение.
Для этого вам нужно знать, как просматривать сервисы и правильно определять, какие из них вам нужно посмотреть. Windows имеет встроенный инструмент для просмотра всех доступных служб в системе. Перейдите в Панель управления> Администрирование> Сервисы, альтернативный тип Services.msc в Пуск или диалоговое окно Win + R Run. Оттуда вы можете просмотреть или настроить поведение службы.
Одна из проблем, связанных с консолью Windows Services, заключается в том, что она визуально не различает службы, используемые самой Windows, и службы, установленные другим программным обеспечением. В этом окне находятся сотни сервисов, и у вас нет возможности сортировать записи по производителю или скрывать сервисы, которые вы, вероятно, не должны касаться. Из-за этого пользователям становится сложнее узнать, какие службы можно безопасно перенастроить, а какие могут вызвать еще большие проблемы, если их перепутать.
К счастью, есть способы облегчить пользователю идентификацию служб Windows, которые не используются Windows или не принадлежат программному обеспечению Microsoft. Вот семь вариантов для вас, чтобы попробовать.
1. Средство настройки системы Windows
Хотя вы, очевидно, можете просматривать все службы на своем компьютере с помощью апплета панели управления Services.msc, есть еще один вариант. Встроенный инструмент настройки системы Windows, также известный как Msconfig, также отображает список служб в дополнение к элементам автозагрузки, параметрам загрузки и выборочному / минимальному запуску.
Нажмите клавишу Win на вашем компьютере или нажмите Пуск и введите MSCONFIG открыть инструмент настройки системы. Затем нажмите на Сервисы Вкладка.
Все системные службы перечислены по умолчанию, и вы можете легко включать или отключать службы по отдельности с помощью флажков или всех служб одновременно, используя кнопки внизу. Вы также можете отсортировать услуги по производителю, щелкнув заголовок столбца. Установите флажок «Скрыть все службы Microsoft», чтобы отображались только сторонние службы. Этот параметр имеет недостаток, поскольку другие службы, предоставляемые Microsoft, такие как Office или Visual Studio, также будут скрыты.
2. Расширенный диспетчер служб Windows
SecurtiyXploded производит более двухсот утилит, связанных с паролями и безопасностью. Advanced Windows Service Manager – это простая в использовании программа, которая отображает службы в вашей системе и дает вам базовый контроль над каждой из них. Хотя это только один исполняемый файл, который можно использовать переносимо, вам нужно либо установить Advanced Windows Service Manager и скопировать .exe из папки Program Files, либо использовать Universal Extractor для распаковки установщика.
Что-то, на чем фокусируется программа – это безопасность услуг, которая выполняется с помощью ряда цветов от желтого (требуется анализ) до оранжевого (подозрительно) и красного (опасно). По умолчанию он отображает запущенные несистемные службы, но это можно изменить, щелкнув раскрывающийся список и затем кнопку «Обновить». Другие варианты показывают только запущенные системные службы, все службы, все запущенные службы, все системные службы и все несистемные службы. Обязательно запустите Advanced Windows Service Manager от имени администратора, иначе при запуске появится сообщение об ошибке.
Скачать расширенный диспетчер служб Windows
3. NirSoft ServiWin
Большинство опытных пользователей Windows знают и любят многие утилиты NirSoft. ServiWin – еще один, который невероятно полезен. В дополнение к сервисам ServiWin также может отображать и изменять статус установленных драйверов. Существует версия для установщика, но ServiWin лучше всего использовать в качестве портативного инструмента размером всего около 100 КБ. Обязательно загрузите правильную 32-битную или 64-битную версию.
По умолчанию ServiWin показывает установленные драйверы в своем окне. Переключитесь на отображение сервисов, нажав кнопку на панели инструментов или клавишу F8. Перечисленные сервисы имеют цветовую кодировку, чтобы показать запущенный (синий), отключенный (красный) или автоматический запуск (фиолетовый). Служба может быть запущена, остановлена, приостановлена / продолжена и перезапущена, или ее тип запуска изменился. Перейдите в меню «Параметры» и выберите нижнюю опцию «Показать только службы, отличные от Windows», чтобы скрыть системные службы, но оставить сторонние и другие службы Microsoft видимыми.
Скачать ServiWin
4. Системный обозреватель
Системный обозреватель – одна из наиболее функциональных и всеобъемлющих замен диспетчера задач Windows. К сожалению, развитие, кажется, застопорилось в последние год или два. Помимо службы, которую мы рассматриваем, в System Explorer также есть окна просмотра драйверов, сетевых подключений, автозапусков, деинсталляторов, WMI, безопасности, общей системной информации и даже инструмента создания снимков реестра. Портативная версия больше не доступна с официального сайта.
Окно «Службы» можно просмотреть, добавив новую вкладку или в виде дерева внизу слева. Само окно разделено на два типа сервисов: Запущено и Остановлено. Возможность скрыть службы Microsoft – это кнопка с логотипом Windows вверху, но, как и другие, она скрывает все службы от Microsoft. Службы могут запускаться, останавливаться, менять тип запуска, открываться в Regedit или искать в Интернете. Одним из неудобств является панель пожертвований, которая появляется при запуске System Explorer.
Скачать системный обозреватель | System Explorer Portable
5. Puran Service Manager
Программное обеспечение Puran создает ряд интересных утилит, многие из которых интегрированы в пакет Puran Utilities. Программа Service Manager не обновлялась с 2013 года, но она относительно проста и удобна в использовании. Хотя он поставляется только как установщик установки, вы можете распаковать установщик с помощью Universal Extractor, чтобы иметь собственную переносную версию.
Главное окно в Puran Service Manager очень похоже на Msconfig с флажками для включения или отключения отдельных служб. Также есть кнопка для запуска / остановки службы и кнопка для проверки ее цифровой подписи. Флажок «Скрыть все службы Microsoft» находится внизу справа. Как и некоторые другие инструменты, здесь будут скрыты все службы Microsoft, специфичные для Windows или иные.
Скачать Puran Service Manager
6. AnVir Task Manager Бесплатный
Как и System Explorer выше, AnVir Task Manager – это еще одна замена Windows Task Manager, загруженная функциями и возможностями. Эта программа имеет несколько довольно продвинутых функций и, возможно, больше ориентирована на опытных пользователей. Хотя существует платная версия AnVir, но есть и бесплатная версия, которая также доступна в портативной форме. Имейте в виду, что некоторые программы безопасности не любят AnVir и неправильно классифицируют исполняемые файлы как подозрительные.
На вкладке «Службы» есть варианты запуска, остановки, изменения типа запуска и удаления службы в дополнение к поиску в Интернете и демонстрации потенциальной угрозы безопасности службы. Параметры фильтрации в верхней части очень полезны, поскольку они позволяют выборочно скрывать только службы Windows и / или другие службы Microsoft. Установите флажок, чтобы показать тип службы и снимите флажок, чтобы скрыть. Двойной щелчок по сервису открывает нижнюю панель с множеством дополнительной информации.
Скачать AnVir Task Manager
7. Оптимизатор сервисов ПК
Оптимизатор служб ПК немного отличается от других инструментов, представленных здесь. Его главная цель – оптимизировать ваш компьютер, отключив ненужные сервисы. Это можно сделать с помощью автоматической настройки, ручной настройки, режима, специфичного для игры, и с помощью пользовательских профилей обслуживания. Хотя вы можете или не можете найти эти функции полезными, для целей этой статьи нас больше интересует функция диспетчера служб.
С помощью диспетчера служб вы можете запускать, останавливать, изменять тип запуска, удалять и даже создавать новые службы. Также есть возможность сделать резервную копию всех настроек сервиса, прежде чем что-либо менять. По умолчанию все службы перечислены, но разделены как Microsoft, так и не Microsoft. Чтобы полностью скрыть службы Microsoft, нажмите кнопку «Настройки» и выберите «Службы сторонних разработчиков». Оптимизатор служб ПК имеет ту же проблему, что и Msconfig, в том, что все службы Microsoft являются скрытыми, будь то службы Windows или стороннее программное обеспечение Microsoft.
Скачать Оптимизатор сервисов ПК