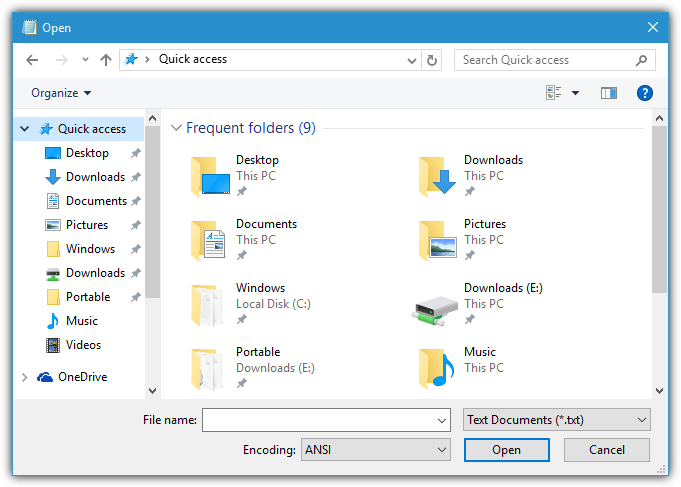На протяжении многих лет в Windows File Explorer использовались различные методы, позволяющие сделать навигацию немного проще и эффективнее. Например, в Windows XP слева от окна была расположена панель проводника, в которой можно было переключаться между общими местами или отображением дерева папок. В Windows Vista появились любимые ссылки, а в Windows 7 появились библиотеки. Windows 10 добавила что-то новое в навигацию Explorer в виде быстрого доступа, который показывает часто используемые папки.
Хотя общая навигация в Проводнике – это одно, быстрый переход к папкам при открытии или сохранении файла – это другое. В XP была панель мест, предоставляющая быстрый доступ к пяти распространенным местам, более новые версии Windows имеют те же параметры навигации, что и окно проводника. Библиотеки или часто используемые папки в Проводнике могут быть достаточными для общих нужд, но более опытным пользователям, вероятно, потребуется быстрый доступ к ряду различных папок для открытия, сохранения или общей навигации.
Одним из решений является использование сторонней программы, которая позволяет отображать меню при нажатии кнопки мыши или горячей клавиши. Меню может содержать все ваши пользовательские местоположения для быстрого доступа к папке. Это сэкономит время и бесконечные клики, находя нужные вам папки каждый раз. Вот пять бесплатных инструментов для просмотра.
1. Listary
Listary на самом деле является очень популярной утилитой поиска, которая показывает встроенное окно поиска внутри окна и отображает результаты в реальном времени для введенных ключевых слов. Используя это, вы можете очень быстро и эффективно искать определенные папки на всех ваших проиндексированных дисках. В дополнение к файловому менеджеру, такому как Explorer, он также работает в программах, с рабочего стола и даже с диалогами открытия и сохранения.
Помимо встроенного окна поиска и всплывающего окна поиска (Win + S), Listary также имеет всплывающее меню при среднем щелчке мыши. Если вы хотите использовать горячую клавишу вместо мыши, ее нужно будет настроить в окне настроек горячих клавиш, так как во всплывающем меню нет комбинации по умолчанию. Перейдите в окно «Меню», чтобы редактировать всплывающее меню или меню «Избранное» и добавлять собственные папки, запускать приложения или использовать собственные команды «Список».
Если вы просто хотите простое всплывающее меню, Listary может быть слишком большим для ваших нужд, но в нем есть функции, которые могут оказаться полезными. К ним относятся ключевые слова для веб-страниц, папок или команд, встроенные настройки для определенных приложений и история поиска. Бесплатная версия предназначена для личного использования, в то время как Pro-версия предлагает несколько дополнительных функций, таких как расширенный поиск, улучшенная индексация, темы окна поиска и фильтры. Доступны как портативные, так и установочные версии.
Скачать Listary
2. Папка Меню 3
Похоже, что Folder Menu больше не находится в разработке, а последняя версия была выпущена в 2010 году. Он был создан на языке сценариев AutoIt, и некоторым людям все еще есть что сказать об этом инструменте, несмотря на его возраст. Папка Меню представляет собой переносимый автономный исполняемый файл и выдает ошибку об отсутствии файла конфигурации при первом запуске, автоматически создается файл по умолчанию.
Меню быстрого доступа по умолчанию на самом деле довольно хорошее и демонстрирует доступные функции, которые можно использовать. Это включает в себя меню последних программ, расположение стандартных папок, ярлыки программ и команды, URL-адреса веб-сайтов, поисковые фильтры и меню инструментов. Некоторые другие, такие как добавление ярлыков, переключение скрытых файлов / расширений и меню диска, доступны из меню «Специальные элементы» при создании или редактировании записей.
Доступ к меню осуществляется с помощью средней кнопки мыши или Win + W по умолчанию, но его можно изменить на другие комбинации на вкладке «Параметры»> «Горячие клавиши». Как правило, меню папок работает в проводнике, открывает и сохраняет диалоги, командную строку и окна Office. Вы можете добавить свои собственные программы через вкладку Приложения, но вам нужно будет знать имя класса окна. Доступно несколько других приятных штрихов, таких как использование пользовательских значков для определенных типов меню и настройка положения меню.
Скачать папку 3
3. Finalbird
Помимо возможности использовать всплывающее меню быстрого доступа для перехода к избранным папкам, в Finalbird есть и другие функции, которые могут оказаться полезными для вас. К ним относятся встроенное альтернативное меню «Пуск», панели быстрого запуска, которые отображаются слева или справа от панели задач, управление панелью задач и ее значками / метками, а также функция резервного копирования / восстановления настроек.
После установки Finalbird при первом нажатии средней кнопки мыши появится всплывающее сообщение с вопросом, хотите ли вы связать эту кнопку с всплывающим меню. Если нет, по умолчанию используется горячая клавиша Ctrl + `(под клавишей Escape), или вы можете создать пользовательскую комбинацию для этой и других функций в окне настроек. Всплывающее меню очень полезно и содержит чередующийся дисплей для избранных папок, избранных программ, последних папок, последних файлов или чего-либо еще. Элемент контекстного меню «Добавить в Finalbird» позволяет добавить папку или файл во всплывающее меню простым щелчком правой кнопки мыши.
Подобное всплывающему меню также прикрепится к правому краю открытых и сохраненных диалогов с избранными и недавними меню. Эту опцию можно отключить в настройках. Если вы не хотите, чтобы в конкретной программе появлялось среднее всплывающее окно мыши, в окно «Горячие клавиши» можно добавить исключение. Просто найдите исполняемый файл для исключения. У Finalbird есть один недостаток – для работы всплывающего меню необходимо, чтобы на панели задач была активирована левая или правая панель быстрого запуска.
Скачать Finalbird
4. Всплывающее окно быстрого доступа
Хорошая вещь в Quick Access Popup – это всплывающее меню, которое появляется по среднему щелчку мыши или с комбинацией горячих клавиш, может быть почти полностью настроено. Помимо добавления в меню стандартных файлов и папок, вы также можете добавить специальные папки, URL-адреса, FTP-сайты, текстовые фрагменты, одну из нескольких встроенных функций быстрого доступа и группы / подменю.
Всплывающее окно быстрого доступа может открыть свое меню с помощью среднего щелчка мыши или сочетания клавиш Win + W по умолчанию. В окне настроек можно настроить различные кнопки мыши или клавиши клавиатуры. Уже установлено всплывающее меню по умолчанию, которое предлагает несколько папок, специальные папки и некоторые встроенные функции меню, которые предлагает программа. Создание пользовательских меню довольно легко, и вы можете создавать, редактировать, удалять или реорганизовать пункты меню из главного окна.
Чтобы всплывающее меню позволяло задавать текущую папку в диалоговом окне открытия / сохранения, необходимо отметить верхний левый блок «Изменить папки в диалоговом окне…» на вкладке «Общие». Размеры значков меню могут быть изменены по умолчанию с 32 пикселей до 64 или до 16, что изменяет общую высоту меню. Некоторые полезные функции включают пункты контекстного меню Проводника, исключения из всплывающего меню, интеграцию с популярными файловыми менеджерами и несколько цветов тем. Quick Access Popup поставляется в портативной и установочной версии.
Скачать всплывающее окно быстрого доступа
5. Папка Хамелеон
Если некоторые из вышеперечисленных многофункциональных программ слишком велики для ваших нужд, то Chameleon Folder может быть хорошей альтернативой. Это простой и понятный инструмент, который предлагает всплывающее меню при нажатии средней кнопки мыши или горячей клавиши (по умолчанию Win + Z). Использование ресурсов невелико, и во всплывающем меню отображаются только папки или файлы.
Всплывающее меню по умолчанию содержит диски, несколько общих папок и недавно открытые папки и списки файлов, чтобы вы могли начать работу. Чтобы добавить, удалить, изменить порядок или отредактировать записи, перейдите в Параметры, процесс довольно прост и не требует пояснений. Меню также работает в диалоговых окнах открытия и сохранения, как и функция фильтра, которая позволяет создавать пользовательские фильтры файлов, а затем выбирать один из них в открытом диалоговом окне, чтобы отображать только типы файлов с соответствующими расширениями файлов.
Недавно открытые списки файлов и папок весьма полезны, но, похоже, не обновляются правильно. По какой-то причине интеграция с Explorer в Chameleon Folder не сработала. Вы должны иметь возможность добавлять или удалять элементы из меню, щелкая правой кнопкой мыши по папке, но этот параметр никогда не появлялся в Windows 7 или 10. Папку необходимо будет добавлять или удалять вручную на вкладке Папки в окне «Параметры».
Скачать папку Хамелеон