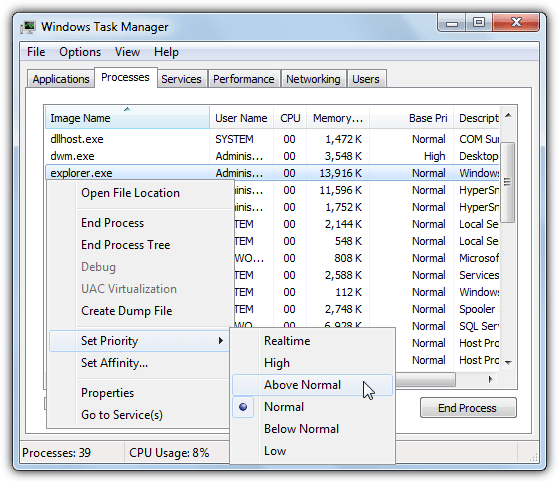Поскольку Windows является многозадачной операционной системой, у нее есть несколько способов управления запущенными процессами и обеспечения более плавной работы компьютера. Помимо Affinity, которое контролирует количество процессорных ядер, на которых может работать программа, есть также приоритет, с которым запускается процесс, это дает программе настройку во время работы, которая сообщает, насколько высоко она находится в очереди, когда она запрашивает время обработки.
Например, если вы выполняете задачу с интенсивным использованием процессора, и она имеет более высокий приоритет, чем ваш веб-браузер, она будет использовать все процессорное время, и браузер получит то, что осталось, и будет работать очень медленно. Если они имеют одинаковый приоритет, браузер будет работать лучше, но загрузка ЦП будет распределена, поэтому он все еще может быть медленным или нестабильным. Дайте интенсивной задаче более низкий приоритет, и это займет только время процессора, ускоряя браузер. Самостоятельно изменить приоритет процесса очень просто, просто щелкните его правой кнопкой мыши в диспетчере задач и установите нужный уровень.
Это все еще проблема на одноядерных и двухъядерных компьютерах, потому что один процесс со средним или высоким приоритетом может поставить систему на колени, перегружая весь процессор, даже системные задачи, такие как Центр обновления Windows, могут делать это время от времени. Такие инструменты, как Process Lasso, были разработаны, чтобы попытаться автоматически совмещать приоритеты процесса, но они дают очень смешанные результаты. Проблема с изменением приоритета процесса в диспетчере задач заключается в том, что как только процесс будет закрыт, приоритет будет сброшен до уровня по умолчанию при следующем запуске.
Здесь у нас есть 5 инструментов, которые позволяют вам сохранить приоритет процесса, поэтому вам не нужно постоянно настраивать его каждый раз при запуске процесса.
1. Prio (приоритет сохранения процесса)
Prio – очень простое решение этой проблемы диспетчера задач Windows, не сохраняющее приоритеты, потому что это фактически дополнительный компонент для самого диспетчера задач, который дает ему возможность делать это. Это означает, что у вас нет другой полноценной программы, работающей в фоновом режиме, только служба Prio, потребляющая крошечные 384 КБ.
Сделать постоянный приоритет простым и, очевидно, можно с помощью диспетчера задач, просто щелкните правой кнопкой мыши и установите приоритет, как обычно. Затем снова щелкните правой кнопкой мыши и установите флажок Сохранить приоритет, который является новой опцией, добавленной Prio. Prio также добавляет улучшенные всплывающие подсказки, дополнительные вкладки TCP / IP и расширенные сервисы, проверки целостности и параметр Silent Elevation. Это бесплатно для личного использования и работает в Windows 7 и ниже, не работает в Windows 8 и выше.
Скачать Prio
2. Процесс Хакер
Process Hacker – это хорошо известная замена диспетчера задач, которая имеет ряд расширенных функций для обработки задач и процессов, и, как и любые инструменты управления задачами, возможность настраивать приоритеты является стандартной частью этого. Возможность сохранения приоритета для любого данного процесса была добавлена в версию 2.30 в начале 2013 года.
Чтобы установить приоритет, который будет сохранен в Process Hacker, щелкните правой кнопкой мыши по процессу, перейдите к Приоритету и установите уровень, который вы хотите запустить с этого момента. Вернитесь в то же самое меню и включите опцию «Сохранить для приложения.exe», после чего он будет запоминаться в будущем для *****. Exe каждый раз, когда вы его запускаете (и запущен Process Hacker). Портативная версия также доступна. Около 7 МБ используется, когда Process Hacker находится в системном трее.
Скачать Process Hacker
3. Укротитель процесса
Это небольшая утилита управления процессами, которая может автоматически настраивать приоритет для запущенных процессов, когда они достигают определенного уровня загрузки процессора. Тем не менее, вы можете легко отключить это и просто установить его, чтобы настроить приоритеты процесса на основе того, что вы выбираете вручную. Перейдите на вкладку «Конфигурация» и снимите флажок «Приручить приложения на основе загрузки процессора».
Помнить Process Tamer помнить о приоритете легко, просто щелкните раскрывающееся меню Explicit Rule в строке процесса и выберите то, что вы хотите установить. Правила можно удалить или добавить вручную на вкладке Конфигурация. Использование памяти очень низкое и занимает всего 1,5 МБ в фоновом режиме. Хотя программа бесплатна, она требует регистрации на бесплатный ключ, чтобы остановить всплывающие окна.
Скачать Process Tamer
4. Менеджер процессов Bill2
Эта утилита немного похожа на Process Tamer в том, что она может автоматически настраивать приоритеты процессов в зависимости от использования их ЦП, вы также можете отключить эту функцию и полагаться на свои собственные настройки, сняв флажок в меню «Параметры»> «Автоматический приоритет». Диспетчер процессов Bill2 работает на основе правил и является весьма полезной программой для применения наборов правил к конкретному процессу приложения во время его работы.
Чтобы применить пользовательский приоритет, щелкните правой кнопкой мыши выбранную запись процесса и выберите «Создать правило для этого процесса», отметьте «Установить приоритет» в окне правил и выберите приоритет, который вы хотите запустить с этого момента. Использование памяти довольно высокое, в то время как Process Manager находится в фоновом режиме, около 20 МБ. Это может быть немного много для машин нижнего уровня. Портативная версия также доступна. Язык по умолчанию можно легко изменить на английский в окне параметров.
Загрузите диспетчер процессов Bill2
5. Системный обозреватель
Системный обозреватель обладает огромным массивом системной информации и компонентов управления, доступных через серию вкладок типа веб-браузера. Это как диспетчер задач на стероидах. Как и Process Hacker, System Explorer также имеет возможность сохранять заданный приоритет процесса и сохранять этот параметр при запуске программы в будущем.
Убедитесь, что вы находитесь на вкладке «Процессы» и щелкните правой кнопкой мыши по выбранному процессу, наведите курсор мыши на «Приоритет процесса» и установите уровень, который вы хотите использовать. Вернитесь в то же меню и поставьте галочку «Постоянный», чтобы установить настройки. Находясь в трее, System Explorer использует около 12 МБ памяти, что неплохо, учитывая количество предлагаемых функций. Портативная версия также доступна.
Скачать системный обозреватель
Замечания: Антивирусное и защитное программное обеспечение часто не может быть взломано, если оно имеет самозащиту, что означает, что вы не сможете изменить приоритет. Также будьте осторожны и не трогайте приоритеты системных процессов, таких как svchost, если вы действительно не знаете, что делаете, это может привести к непредвиденным проблемам с общей производительностью и другими выполняющимися задачами.